Fornitore di software #1 nel mercato dei metalli preziosi
Dai un'occhiata ai nostri tutorial, alle guide tecniche e alla documentazione API.
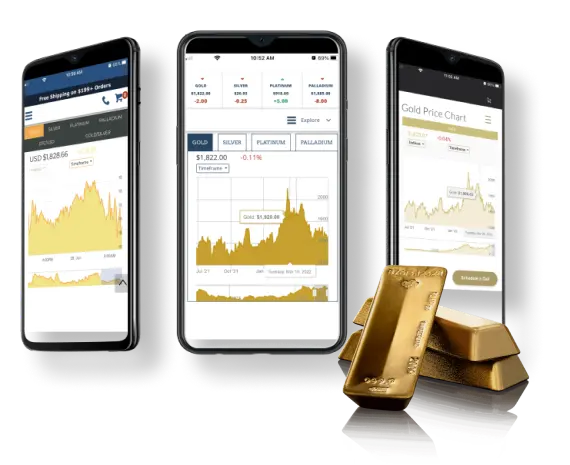
Sia gli istituti finanziari, sia i dealer che i grossisti traggono vantaggio dalle nostre potenti visualizzazioni di dati sia in tempo reale che storici.


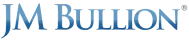


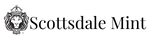



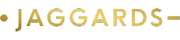
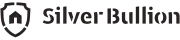
Il nostro team di supporto dedicato è qui per assisterti con qualsiasi domanda o sfida tu possa incontrare. Che tu abbia bisogno di assistenza tecnica o di aiuto per navigare tra i nostri servizi, siamo a un clic di distanza per fornirti le soluzioni di cui hai bisogno.
Se i prezzi spot non sembrano aggiornarsi, è possibile che il mercato sia chiuso. Gli orari di mercato dei metalli preziosi corrispondono a Orari CME Globex per i futures sui metalli
Accedi al tuo catalogo dei prodotti come amministratore. Una volta effettuato l'accesso, dovresti vedere la voce di menu "Config" nella barra di navigazione nella parte superiore dello schermo. Fare clic sulla voce di menu "Config" per visualizzare un menu a discesa. Fare clic sull'opzione Spot Admin. Sarà la terza opzione nel menu. Da lì puoi controllare i prezzi spot che alimentano tutti i tuoi servizi (grafici, widget, app mobili, catalogo prodotti, avvisi, ecc.). Puoi impostare un valore fisso o un valore di aggiustamento per i tuoi prezzi spot. Per sostituire il prezzo spot con un valore fisso, utilizzare i campi Offerta e/o Richiesta per il metallo appropriato.
Ad esempio, per bloccare la tua Ask of Gold a un prezzo fisso di $1.215,75, inserisci quel valore nel campo Ask per l'oro. Per applicare un valore di aggiustamento al prezzo spot, utilizza i campi per Aggiustamento offerta e/o Aggiustamento richiesta per il metallo appropriato. Ad esempio, per fare in modo che la tua domanda dell'oro si aggiusti automaticamente di ¢50 rispetto al prezzo spot e che la tua offerta si adegui automaticamente dello stesso importo, imposteresti l'"Aggiustamento della domanda" per l'Oro su 0,5 e l'"Aggiustamento dell'offerta" per l'Oro su -0,5 . Inoltre, è necessario selezionare Abilita sostituzioni prezzo spot e salvare le impostazioni per applicare uno qualsiasi di questi valori. Per disattivare questi valori e riprendere l'utilizzo del feed di dati sui prezzi spot, deseleziona la casella di controllo Abilita sostituzioni prezzo spot e salva le impostazioni.
Esistono numerosi fattori che influenzano il modo in cui vengono calcolati i prezzi spot e come vengono visualizzati.
Aggiungi o modifica le intestazioni HTTP all'interno della richiesta API. L'intestazione che dovrai modificare/aggiungere è l'intestazione Accetta. Il valore consigliato per questa intestazione è application/json. Tuttavia, se preferisci i risultati XML, puoi specificare application/xml ma consigliamo JSON per la maggior parte dei casi d'uso.
Per accedere alle API delle soluzioni nFusion, ti verranno emessi uno o più token API, a seconda del caso d'uso. Questi token API dovrebbero essere considerati segreti e non dovrebbero essere esposti sull'Internet pubblica. A tal fine, le chiamate API non dovrebbero mai essere effettuate direttamente in JavaScript in modo che il codice possa essere ispezionato in un browser e il token API scoperto. Invece di effettuare chiamate dirette alle API nFusion nel codice lato client, utilizza un proxy sul tuo server. Ad esempio, https://yoursite.com/proxy/metals/spot. L'API nFusion può quindi essere richiamata dal codice lato server e il token non verrà esposto. Si consiglia inoltre vivamente che il proxy esegua una qualche forma di memorizzazione nella cache in modo che il rapporto tra le richieste di dati lato client non sia 1:1 con le chiamate alle API nFusion, poiché ciò aumenterà le prestazioni. Inoltre, quando accedi alla nostra API dati, alcune delle seguenti intestazioni HTTP dovrebbero essere aggiunte alle tue richieste API, a seconda dei casi d'uso.
Quando le tue chiamate API restituiscono un codice HTTP 403 (vietato), con stato secondario 502, la tua chiamata API ha superato i limiti di velocità. Ciò significa che richiami l'API troppe volte in un determinato periodo di tempo e ti viene quindi negato. Ridurre il numero di chiamate API effettuate al secondo risolverà il problema.
Esistono diversi motivi per cui i widget potrebbero non riuscire a caricarsi su una pagina.
Accedi al portale Alerts Services utilizzando il tuo indirizzo email di amministratore. Una volta effettuato l'accesso come amministratore all'URL dell'amministratore, vedrai le seguenti opzioni:
Fai clic sulla seconda opzione: invia subito un messaggio promozionale a tutti gli utenti. Questa opzione consente all'amministratore di inviare un messaggio in qualsiasi momento a tutti gli utenti che hanno scelto di ricevere notizie e messaggi promozionali. Dopo aver fatto clic sulla seconda opzione, verrai indirizzato a una nuova pagina contenente una casella di immissione testo in cui potrai aggiungere il messaggio desiderato. Una volta terminata la creazione del messaggio, è sufficiente fare clic sul pulsante Invia. Successivamente, una pagina visualizzerà il risultato del tuo messaggio. Questi risultati contengono informazioni relative al messaggio. Ad esempio, ti verrà mostrato quante notifiche sono state inviate con ulteriori dettagli relativi al fatto che si trattasse o meno di notifiche push o SMS. Questo ti permette di capire quante persone sta raggiungendo il tuo messaggio e come le sta raggiungendo, permettendoti quindi di potenziare le tue strategie di marketing.
Abbiamo testato e confermato la compatibilità con i tre plugin multivaluta più popolari nel negozio di plugin di WordPress. Questi plugin funzioneranno immediatamente con il nostro plugin a partire dalla versione 2.9.9. Se non utilizzi almeno la versione 2.9.9 del nostro plugin, i plugin per il cambio di valuta potrebbero non essere compatibili. Si prega di notare la versione con cui sono stati testati.
Se non stai utilizzando uno dei plugin che abbiamo confermato essere compatibile nell'elenco menzionato Qui, ci sono un paio di cose da cercare. Il nostro plugin dipende dalla funzione get woocommerce_currency() che restituisce l'attuale codice valuta WooCommerce. Se il tuo plug-in per il cambio valuta non aggiorna la valuta WooCommerce, il nostro plug-in non aggiornerà i prezzi dei prodotti con la nuova valuta. L'altra cosa che potrebbe causare il mancato funzionamento del tuo plugin è la priorità su cui è impostato il filtro woocommerce_product_get_price. A partire dalla versione 2.9.9, il nostro plug-in Catalogo prodotti imposta la priorità del suddetto filtro su 10000 nel tentativo di eseguire il nostro hook per ultimo. Se la priorità di tale filtro nel plug-in valuta è superiore a 10000, potrebbe sovrascrivere il prezzo restituito dal Catalogo dei prodotti.
Per fare ciò, devi utilizzare uno dei nostri plugin per il cambio di valuta supportati. Se utilizzi un cambio di valuta supportato, hai due opzioni:
1. Utilizza il nostro Plug-in per grafici e widget WordPress
A partire dalla versione 1.2.4, il nostro plug-in widget funzionerà immediatamente con qualsiasi commutatore di valuta supportato sopra menzionato
2. Utilizza il nostro script di supporto valuta
Lo script di supporto valuta è implementato in modo molto simile ai nostri script widget predefiniti. Devi semplicemente incollare uno script nella pagina in cui desideri visualizzare il widget. Se desideri utilizzare questa opzione, visita il nostro tutorial su come implementare lo script di supporto valuta.
Ora puoi personalizzare facilmente lo stile dei tuoi widget tramite la nostra nuova app Dashboard! Per iniziare, segui questi passaggi:
Accedi alla pagina dei widget: Accedi al tuo nPannello di controllo Fusion e vai alla pagina dei widget.
Modifica un widget: Nella pagina dei widget, individua il widget che desideri personalizzare e fai clic sull'icona a forma di matita "modifica" nella colonna delle azioni. Questa azione ti porterà alla schermata dell'editor del widget.
Sezioni di personalizzazione: Nella schermata dell'editor del widget troverai due sezioni principali:
Prima di iniziare:
Prima di caricare il tuo CSS personalizzato, ti consigliamo vivamente di rivedere il nostro Migliori pratiche CSS documentazione per garantire che lo stile venga applicato senza conflitti.
Caricamento CSS personalizzato:
Per caricare il tuo file CSS personalizzato, procedi nel seguente modo:
Anteprima delle modifiche:
Per vedere le tue personalizzazioni in azione, torna alla pagina dei widget e fai clic sul pulsante "anteprima" per il widget che hai appena modificato. Si aprirà una pagina di anteprima del widget in cui potrai visualizzare il tuo nuovo stile CSS.
Risoluzione dei problemi dell'applicazione CSS:
Se scopri che il tuo CSS personalizzato non viene applicato, considera le seguenti soluzioni:
Se nessuna delle soluzioni sopra indicate funziona, contatta il nostro team di supporto all'indirizzo supporto@nfusionsolutions.com. Quando segnali il tuo problema, assicurati di includere tutti i passaggi che hai eseguito per risolvere il problema prima di contattarci. Questo ci aiuterà a fornire la soluzione più rapida possibile alle tue esigenze di personalizzazione.
<div id='c528ee05-722d-4762-a635-213197f7b8b4' style='width:100%;height:100%;'></div>
<script>
(function () {
var t = document.getElementsByTagName('script')[0];
var s = document.createElement('script');
s.async = true;
s.src =
'https://widget.nfusionsolutions.com/widget /script/chart/1/32796899-2cc3-4454-ac51-2c95c78799af/c528ee05-722d-4762-a635-213197f7b8b4';
t.parentNode.insertBefore(s, t);
})();
</script>
<div id='my-custom-id' style='width:100%;height:100%;'></div>
<script>
(function(){
var t = document.getElementsByTagName('script')[0];
var s = document.createElement('script'); s.async = true;
s.src = 'https://widget.nfusionsolutions.com/widget/script/chart/1/32796899-2cc3-4454-ac51-2c95c78799af/c528ee05-722d-4762-a635-213197f7b8b4/my-custom-id';
t.parentNode.insertBefore(s, t);
})();
</script>
pulsante let = $('.sample-button'), widget = $('#188e705d-23afa-45dd-fce21-09c8298af4f2'); button.click(changeSymbol()); function changeSymbol() { widget.children("iframe").attr("src", "https://widget.nfusionsolutions.com/widget/script/chart/1/6e98ae99-d878-43a2-81f0-a2528bd3d47e/5444e580 -e249-426f-b07f-d23c19049c08" + "?selezionato= argento"); }
<script src="https://widgetcdn.nfusionsolutions.com/asset/static/1/common/1/js/currency-interop.min.js"></script>
<div id='YOUR-WIDGET-ID' style='width:100%;height:100%;'></div>
<script>
(function(){
nFSCurrencyHelper.init('YOUR-WIDGET-SCRIPT-SRC-URL');
})();
</script>Apri il tuo browser web e visita la dashboard di nFusion all'indirizzo https://dashboard.nfusionsolutions.com/ o il tuo catalogo nFusion su https://nfusioncatalog.com/account/login?tenantalias={your_tenant_name}&scheme=AzureAdB2C. Se non hai già effettuato l'accesso ti verrà presentata la pagina di login.
Quando entri nelle soluzioni nFusion Cloud, puoi sfruttare la potenza dei tuoi account Google, Microsoft, Apple o Facebook esistenti. Ad esempio, se l'e-mail su cui hai ricevuto l'invito sulla Dashboard è collegata a un account Google o Gmail, un semplice clic sul pulsante Google ti autentica in un attimo, rendendo l'accesso un gioco da ragazzi!
Se il tuo indirizzo email non è associato a uno di questi quattro provider, esiste un'opzione alternativa. Basta fare clic su "iscriviti ora" in alto e puoi creare facilmente un nuovo account utilizzando il tuo indirizzo email, insieme a una password di tua preferenza. Ciò ti dà la possibilità di creare facilmente un nuovo account.
In una delle nostre ultime versioni del Catalogo prezzi prodotti, abbiamo aggiunto una funzionalità SSO (Single Sign On) che ti consente di accedere al Catalogo prezzi prodotti e alla Dashboard utilizzando lo stesso account utente! Ciò contribuirà a semplificare il processo e a ridurre al minimo il tempo impiegato per accedere alle applicazioni nFusion!
Per passare a questa nuova modalità di autenticazione, è necessario accedere alla pagina Prodotti della dashboard nFusion visitando: https://dashboard.nfusionsolutions.com/en/pages/products
Qui vedrai una tabella di utenti che attualmente hanno accesso al tuo catalogo prodotti. Per aggiungere il record utente a questa tabella, fai clic su "Aggiungi utente" nella sezione utenti della pagina. Quindi inserisci il tuo nome e l'indirizzo email a cui hai ricevuto l'invito a nFusion Dashboard. In "Ruolo" seleziona il ruolo che desideri fornire a questo account utente. Il ruolo "Amministratore" consente l'accesso in lettura e scrittura a prodotti, famiglie di prodotti, ecc. Mentre il ruolo "Vendite" è essenzialmente una visualizzazione di sola lettura del catalogo prodotti per quegli utenti che necessitano solo dell'accesso di visualizzazione ai prodotti all'interno del catalogo . Una volta inserite queste informazioni, fare clic su "Invia" nell'angolo in basso a sinistra della pagina.
L'utente che hai appena aggiunto ora può accedere al catalogo e dovresti aver ricevuto un'e-mail per aiutarti a farlo. Per accettare l'invito a iscriverti al Catalogo prodotti, vai a https://nfusioncatalog.com/account/login?tenantalias={your_tenant_name}&scheme=AzureAdB2C. Ecco dove puoi sfruttare la potenza dei tuoi account Google, Microsoft, Apple o Facebook esistenti. Ad esempio, se l'e-mail su cui hai ricevuto l'invito sulla Dashboard è collegata a un account Google o Gmail, un semplice clic sul pulsante Google ti autentica in un attimo, rendendo l'accesso un gioco da ragazzi!
Ora che hai effettuato l'accesso utilizzando il tuo nuovo account utente che utilizza il tuo metodo di autenticazione social personale, non è più necessario accedere alla Dashboard utilizzando le vecchie e-mail di amministrazione e/o di vendita che ti erano state fornite in precedenza.
L'integrazione tra il servizio Catalogo prezzi prodotti e Shopify avviene tramite Integrazione dell'API tra le due piattaforme software. Pertanto, è necessario disporre di un abbonamento valido a Catalogo dei prezzi dei prodotti delle soluzioni nFusion. Se non hai ancora un abbonamento, per favore contattare l'ufficio vendite.
Configurazione dell'app:
Una volta installata e attivata l'app:
Per quanto riguarda il canale di vendita, puoi creare un nuovo canale di vendita o utilizzare qualsiasi canale di vendita esistente che desideri per questa integrazione dell'app. Ad esempio, potresti creare un canale di vendita denominato "Sito Web" che contenga tutti i prodotti che desideri siano disponibili nella tua app nFusion Shopify. Tutti i prodotti per i quali desideri aggiornamenti di prezzo in Shopify devono essere taggati con il canale di vendita scelto in precedenza per questa integrazione dell'app. Per aggiungere un prodotto a un canale di vendita, vai alla scheda Prodotto principale e seleziona l'icona accanto allo SKU del prodotto. Ciò espanderà quindi il record del prodotto e ti consentirà di aggiungere/rimuovere prodotti dai canali di vendita. Il campo SKU per ciascun prodotto nel catalogo prodotti nFusion deve corrispondere esattamente al prodotto corrispondente che desideri venga aggiornato in Shopify. Una volta completati i passaggi precedenti, la tua app dovrebbe essere completamente integrata con il tuo Catalogo prodotti nFusion.
Integrazione tra i Servizio di catalogo prezzi prodotti e WP/WC viene realizzato tramite Integrazione dell'API tra le due piattaforme software. Pertanto, è necessario disporre di un abbonamento valido a Catalogo dei prezzi dei prodotti delle soluzioni nFusion. Se non hai ancora un abbonamento, per favore contattare l'ufficio vendite.
Configurazione del plugin:
Una volta installato e attivato il plug-in, vai alle Impostazioni nFusion nel sottomenu Impostazioni nella barra degli strumenti di WordPress. Successivamente, compila le caselle di immissione testo con le informazioni richieste relative al tuo catalogo prodotti. Per quanto riguarda il canale di vendita, puoi crearne uno nuovo o utilizzare qualsiasi canale di vendita esistente che desideri per l'integrazione di questo plugin. Ad esempio, potresti creare un canale di vendita denominato "Sito Web" che contenga tutti i prodotti che desideri siano disponibili per il tuo plug-in WordPress nFusion. Inoltre, tutti i prodotti per i quali desideri aggiornamenti di prezzo devono essere taggati con il canale di vendita scelto per questa integrazione del plug-in. Per aggiungere un prodotto a un canale di vendita, vai alla scheda Prodotto principale e seleziona l'icona accanto allo SKU del prodotto. Ciò espanderà quindi il record del prodotto e ti consentirà di aggiungere/rimuovere prodotti dai canali di vendita. Dopo aver collegato il plugin al tuo catalogo prodotti tramite il canale di vendita, vai alla pagina Prodotti sul tuo sito WordPress/WooCommerce. Quindi, aggiungi lo SKU prodotto per ciascun prodotto nella sezione Integrazione del catalogo delle soluzioni nFusion nella parte inferiore delle pagine dei prodotti. Questo SKU deve corrispondere allo SKU del prodotto nel servizio Catalogo prodotti nFusion. Una volta completati i passaggi precedenti, il plug-in dovrebbe essere completamente integrato con il catalogo dei prodotti nFusion.
Il nostro plug-in del catalogo prodotti per WooCommerce abiliterà automaticamente la reindicizzazione del prodotto se il plug-in Action Scheduler è installato e attivo sul tuo sito Web WordPress.
Pianificatore di azioni:
Il plug-in Action Scheduler è una coda di lavoro scalabile e tracciabile per l'elaborazione in background di grandi code di attività in WordPress. Progettato per la distribuzione nei plugin WordPress: non è richiesto l'accesso al server. Action Scheduler è sviluppato e gestito da Automatico (gli sviluppatori di WordPress e WooCommerce) con un significativo sviluppo iniziale completato da Senza volo.
Come installare e attivare:
Oppure clona il repository Git nella cartella wp-content/plugins del tuo sito.
Utilizzo:
Una volta installato il plug-in Action Scheduler, il plug-in Catalogo prodotti utilizzerà la sua funzionalità per reindicizzare in modo asincrono i tuoi prodotti all'interno di WooCommerce.
Il Product Pricing Catalog (PPC) è un calcolatore dinamico dei prezzi e un dashboard di gestione dei prezzi dei prodotti che incorpora prezzi spot in tempo reale, tassi di valuta, peso unitario, ricarichi immessi dall'utente ed esegue calcoli su richiesta, che sono integrati nel tuo e-mail. sistema commerciale tramite API. La nostra piattaforma ti consente di impostare tutti i prezzi dei tuoi prodotti esattamente come li desideri nella dashboard di gestione e quindi inserire automaticamente i prezzi dinamici in tempo reale nel tuo sito web, app mobile, pagina di fatturazione personalizzata, ERP, ecc. Una volta effettuato l'accesso al prodotto Catalogo Prezzi (PPC) vedrai alcuni prodotti demo già impostati. Puoi utilizzare questi prodotti di esempio, modificarli o aggiungere nuovi prodotti secondo necessità. Puoi modificare un prodotto per modificare i ricarichi e ottenere il prezzo esattamente come ti serve, applicando valori in dollari o % o entrambi. Puoi impostare il tuo Ask (prezzi di vendita) così come il tuo Bid (prezzi di acquisto) in questa stessa vista. Tieni presente che lo SKU del prodotto (chiave primaria univoca per prodotto) e il canale di vendita sono necessari affinché i prezzi dei prodotti si aggiornino correttamente nel tuo software di e-commerce. Inoltre, il Catalogo prezzi prodotti (PPC) ha una serie di API a cui puoi accedere una volta effettuato l'accesso. Nell'angolo in alto a destra sotto il tuo nome utente, c'è un menu a discesa che contiene la documentazione API. Puoi anche accedere al tuo token API PPC in questo menu a discesa.
Invia una richiesta a supporto@nfusionsolutions.com con il nome attuale della tua azienda e il nuovo nome della società, incluso l'indirizzo se modificato.
Tutte le richieste all'API devono essere effettuate tramite HTTPS utilizzando TLS >= 1.2.
Per accedere alle API delle soluzioni nFusion, ti verranno emessi uno o più token API, a seconda del caso d'uso. Questi token API dovrebbero essere considerati segreti e non dovrebbero essere esposti sull'Internet pubblica. A tal fine, le chiamate API non dovrebbero mai essere effettuate direttamente in JavaScript in modo che il codice possa essere ispezionato in un browser e il token API scoperto. Invece di effettuare chiamate dirette alle API nFusion nel codice lato client, utilizza un proxy sul tuo server. Ad esempio, https://yoursite.com/proxy/metals/spot. L'API nFusion può quindi essere richiamata dal codice lato server e il segreto non verrà esposto. Si consiglia inoltre vivamente che il proxy esegua una qualche forma di memorizzazione nella cache in modo che il rapporto tra le richieste di dati lato client non sia 1:1 con le chiamate alle API nFusion, poiché ciò aumenterà le prestazioni.
Il tuo codice dovrebbe adottare le misure necessarie per limitare la frequenza delle chiamate a un singolo servizio nFusion a meno di 1 chiamata/secondo. Le chiamate effettuate a tariffe più elevate potrebbero essere limitate e verrà restituito un risultato di errore (403.502).
Per limitare la frequenza delle chiamate API e garantire che le tue richieste non vengano limitate o rifiutate, sforzati di strutturare l'utilizzo dell'API in modo efficiente. Uno dei modi più comuni per ottenere questo risultato è combinare più chiamate in un'unica chiamata utilizzando in modo efficiente i parametri. Per esempio:
Invece di fare queste 2 chiamate:
https://api.nfusionsolutions.biz/api/v1 /Currencies/summary?pairs=CAD/USDhttps://api.nfusionsolutions.biz/api/v1 /Currencies/summary?pairs=USD/CAD
Fai questa 1 chiamata:
https://api.nfusionsolutions.biz/api/v1 /Currencies/summary?pairs=CAD/USD,USD/CAD
Invece di fare queste 8 chiamate:
https://api.nfusionsolutions.biz/api/v1/Metals/spot/summary?currency=USD&metals=gold
https://api.nfusionsolutions.biz/api/v1/Metals/spot/summary?currency=USD&metals=silver
https://api.nfusionsolutions.biz/api/v1/Metals/spot/summary?currency=USD&metals=platinum
https://api.nfusionsolutions.biz/api/v1/Metals/spot/summary?currency=USD&metals=palladium
https://api.nfusionsolutions.biz/api/v1/Metals/spot/summary?currency=CAD&metals=gold
https://api.nfusionsolutions.biz/api/v1/Metals/spot/summary?currency=CAD&metals=silver
https://api.nfusionsolutions.biz/api/v1/Metals/spot/summary?currency=CAD&metals=platinum
Mhttps://api.nfusionsolutions.biz/api/v1/Metals/spot/summary?currency=CAD&metals=palladium
Fai questa 1 chiamata:
ttps://api.nfusionsolutions.biz/api/v1/Metals/spot/summary?currency=USD,CAD&metals=gold,silver,platinum,palladium
Alcune delle seguenti intestazioni HTTP dovrebbero essere aggiunte alle tue richieste API, a seconda dei casi d'uso.
Il valore consigliato per questa intestazione è "application/json". Se preferisci i risultati XML puoi specificare "application/xml", ma consigliamo JSON per la maggior parte dei casi d'uso.
Il valore consigliato per questa intestazione è "deflate,gzip". Ciò si tradurrà in risultati compressi che generalmente hanno prestazioni migliori.
Per le operazioni POST/PUT che richiedono un corpo del messaggio, questa intestazione deve essere impostata su "application/json".
Ti consigliamo di impostarlo su un valore univoco, come l'ID cliente, per consentire una ricerca più semplice nei log, se necessario.
Guida API per dati su metalli e valute:
Guida all'API del catalogo dei prezzi dei prodotti:
Assicurati che i selettori che stai utilizzando siano il più specifici possibile. Ciò ridurrà la probabilità che il tuo CSS non sovrascriva il CSS predefinito.
Per trovare il miglior selettore da utilizzare per definire lo stile dei tuoi widget, utilizza la Console per gli sviluppatori per ispezionare gli elementi del widget e visualizzare le regole CSS attualmente applicate ad esso. Questo ti darà una migliore comprensione di quali CSS dovresti aggiungere e dove.
Per esempio, il widget del grafico applica una famiglia di caratteri predefinita utilizzando un selettore di alto livello “.nfusionsolutions-com-chart” in questo modo:
.nfusionsolutions-com-grafico {
famiglia di caratteri: 'Lora', serif;
}
Per sovrascrivere l'impostazione predefinita dovresti utilizzare lo stesso selettore e assegnare la proprietà della famiglia di caratteri al valore della famiglia di caratteri desiderata.
.nfusionsolutions-com-grafico {
famiglia di caratteri: {mio-carattere-personalizzato}, serif;
}
Altre migliori pratiche:
Se sei nuovo ai CSS, puoi trovare numerosi tutorial e articoli online sulle migliori pratiche CSS. Siti web, blog e forum come MDN Web Docs, CSS-Tricks e Stack Overflow sono ottimi punti di partenza.
Per vedere supportato:
Valute: Visita il nostro Documentazione dell'API in Valute e visualizzare gli endpoint in cui il percorso termina in "supportato"
Metalli: Visita il nostro Documentazione dell'API sotto Metalli e visualizza gli endpoint in cui il percorso termina in "supportato"
Indici: Visita il nostro Documentazione dell'API in Valute e visualizzare gli endpoint in cui il percorso termina in "supportato"
Punti di riferimenti: Visita il nostro Documentazione dell'API sotto Metalli e visualizza gli endpoint in cui il percorso contiene "benchmark"
Configurazioni sono valori predefiniti che possono essere modificati e diventano i nuovi valori predefiniti per quel widget. Interrogare i parametri della stringa sono valori che sovrascrivono i valori predefiniti del widget in base all'istanza del widget. Ad esempio, puoi utilizzare lo stesso grafico più volte e ogni istanza è diversa a causa di parametri della stringa di query. Diciamo che la valuta predefinita all'interno dei widget configurazioni è impostato su USD. Aggiungendo a parametro della stringa di query a uno degli URL src delle istanze del grafico possiamo sostituire la valuta con qualcosa di diverso solo per quell'istanza del grafico.
Configurazioni standard:
Operazioni/parametri standard delle stringhe di query:
All'interno dei nostri widget grafici ci sono due versioni principali, V1 e V2. L'unica differenza tra queste due versioni è la disposizione degli elementi del grafico. Per quanto riguarda la funzionalità, entrambi i grafici sono in grado di svolgere gli stessi compiti. Detto questo, entrambe le versioni possono supportare le seguenti configurazioni e operazioni su stringhe di query:
Configurazioni:
Operazioni/parametri delle stringhe di query:
Utilizza questa demo interattiva del nostro grafico V1 per comprendere meglio come funzionano i parametri della stringa di query:
All'interno dei nostri widget tabella, ci sono sei versioni, V1 (standard), V2 (carosello), V3 (tabella delle prestazioni storiche), V4 (tabella delle prestazioni storiche annuali), V5 (tabella multi-unità) e V6 (tabella multi-unità). -Tabella valute).
Similmente ai grafici V1 e V2, l'unica differenza tra le tabelle V1 e V2 è lo stile e la posizione degli elementi della tabella.
Configurazioni:
Parametri della stringa di query: Supporta i parametri standard.
La nostra tabella della versione tre è una tabella delle prestazioni storiche che mostra i dati storici per un singolo simbolo selezionato in un giorno, una settimana, un mese, sei mesi, un anno, cinque anni, dieci anni e quindici anni. Configurazioni:
Parametri della stringa di query: Supporta i parametri standard.
La nostra tabella della versione quattro mostra i dati storici sulle richieste e sulle percentuali di modifica per più valute a intervalli di un anno fino a quaranta anni.
Configurazioni: Supporta i parametri standard.
Parametri della stringa di query:
La nostra tabella versione cinque mostra i prezzi spot in tempo reale per un singolo metallo in più unità di misura.
Configurazioni:
Parametri della stringa di query:
La nostra tabella della versione sei mostra i prezzi spot in tempo reale per più metalli in più valute e più unità di misura.
Configurazioni: Supporta i parametri standard.
Parametri della stringa di query:
Il nostro ticker del prezzo spot mostra punti dati in tempo reale in un design reattivo simile a un banner.
Configurazioni:
Parametri della stringa di query: Supporta i parametri standard.
Il nostro calcolatore RMD (distribuzione minima richiesta) consente agli utenti di visualizzare il loro RMD stimato attraverso un grafico intuitivo basato sugli input inseriti come età, saldo del conto, presenza o meno di un beneficiario principale e tasso di rendimento stimato.
Il nostro widget della pagina prodotto utilizza il catalogo prodotti e le sue funzionalità, inclusi i canali di vendita e le famiglie di prodotti, per creare una visualizzazione a pagina intera con offerte in tempo reale e chiedere prezzi per i prodotti desiderati.
La nostra pagina widget ti consente di utilizzare appieno tutte le funzionalità dei nostri widget grafici, tabelle e ticker incapsulando più widget in un unico layout di pagina. All'interno della pagina del widget, l'utente ha la possibilità di modificare il simbolo, la valuta e l'unità di misura per ogni istanza del widget sulla pagina, tutto contemporaneamente.

Se hai bisogno di supporto tecnico o hai una domanda, compila il modulo qui sotto o clicca sul pulsante per chiamare. I nostri orari di supporto sono Dal lunedì al venerdì dalle 8:00 alle 17:00 CST.
Quando si tratta di qualità, funzionalità, personalizzazione e servizio, le nostre soluzioni software per lingotti sono ineguagliabili. Lascia che ti aiutiamo a far crescere la tua attività.
© 2025 Soluzioni nFusion