The #1 Software Provider in Precious Metals Market
Check out our tutorials, technical guides, and API documentation.
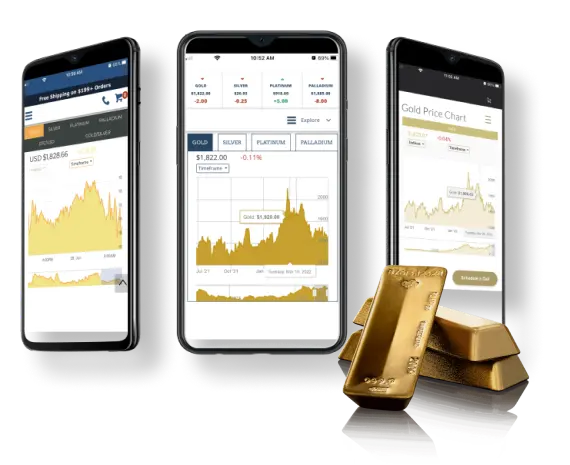
Financial institutions, dealers, and wholesalers alike benefit from our powerful visualizations for both real-time and historical data.


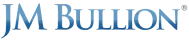


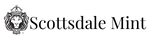



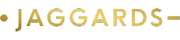
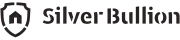
Our dedicated support team is here to assist you with any questions or challenges you may face. Whether you need technical guidance or help navigating our services, we’re just a click away to provide the solutions you need.
If spot prices do not appear to be updating, it may be because the market is closed. Market hours for precious metals correspond to CME Globex hours for metals futures
Log into your product catalog as an administrator. When you are logged in, you should see the menu item “Config” in the navigation bar at the top of the screen. Click on the “Config” menu item to display a dropdown menu. Click on the Spot Admin option. It will be the third option on the menu. From there you can control the spot prices powering all of your services (charts, widgets, mobile apps, product catalog, alerts, etc). You can set a Fixed Value or an Adjustment Value for your spot prices. To override your spot price with a Fixed Value, use the fields Bid and/or Ask for the appropriate metal.
For example, to lock your Ask of Gold at a fixed price of $1,215.75, put that value in the Ask field for gold. To apply an adjustment value to your spot price, use the fields for Bid Adjustment and or Ask Adjustment for the appropriate metal. For example, to have your Ask of Gold automatically adjust by ¢50 over the spot price and your bid automatically adjust by the same amount, you would set “Ask Adjustment” for Gold to 0.5 and the “Bid Adjustment” for Gold to -0.5. Also, Enable Spot Price Overrides must be checked and settings saved for any of these values to be applied. To turn these values off and resume the use of the spot price data feed, uncheck the Enable Spot Price Overrides checkbox and save the settings.
There are a number of factors that affect how spot prices are calculated and how they are displayed.
Add or change the HTTP headers within the API request. The header that you will need to change/add is the Accept header. The recommended value for this header is application/json. However, If you prefer XML results, you can specify application/xml but we recommend JSON for most use cases.
In order to access the nFusion Solutions APIs, you will be issued one or more API tokens, depending on your use case. These API tokens should be considered a secret, and should not be exposed over the public internet. To that end, API calls should never be made directly in JavaScript such that the code can be inspected in a browser and the API token discovered. Instead of making direct calls to nFusion APIs in client-side code, please use a proxy on your own server. For example, https://yoursite.com/proxy/metals/spot. The nFusion API can then be called from your server-side code and the token will not be exposed. It is also highly recommended that your proxy perform some form of caching so that the ratio of client-side requests for data is not 1:1 with calls to nFusion APIs, as this will boost performance. Moreover, when accessing our data API, some of the following HTTP headers should be added to your API requests, depending on your use cases.
When your API calls return an HTTP code 403 (forbidden), with sub status 502, your API call has exceeded rate limits. This means that you are calling the API too many times within a certain period of time and are therefore being denied. Reducing the number of API calls you make per second will resolve the issue.
There are a number of reasons that widgets may fail to load on a page.
Sign in to the Alerts Services portal using your admin email address. Once you have logged in as the admin to the admin URL, you’ll see the following options:
Click on the second option—send a promotional message now to all users. This option allows the admin to push a message at any time to all users who have opted in to receive news and promotional messages. After clicking on the second option, you will be directed to a new page containing a text entry box where you may add your desired message. Once you have finished creating your message, simply click the Send button. Subsequently, a page will display the results of your message. These results contain information regarding the message. For example, you will be shown how many notifications were sent out with further detail pertaining to whether or not they were push or SMS notifications. This allows you to understand how many people your message is reaching and how it is reaching them, therefore allowing you to enhance your marketing strategies.
We have tested and confirmed compatibility with the three most popular multi-currency plugins in the WordPress plugin store. These plugins will work out of the box with our plugin as of version 2.9.9. If you are not using at least version 2.9.9 of our plugin, currency switching plugins may not be compatible. Please note the version with which they have been tested.
If you are not using one of the plugins that we have confirmed to be compatible in the list mentioned here, there are a couple of things to look for. Our plugin depends on the get woocommerce_currency() function which returns the current WooCommerce currency code. If your currency switcher plugin is not updating the WooCommerce currency then our plugin will not update the product prices with the new currency. The other thing that may be causing your plugin to not work properly is the priority at which the woocommerce_product_get_price filter is set. As of version 2.9.9, our Product Catalog plugin is setting the priority of the aforementioned filter to 10000 in an attempt for our hook to be run last. If the priority of said filter in the currency plugin is higher than 10000, it may be overriding the price that is being returned from the Product Catalog.
To do this, you must be using one of our supported currency switcher plugins. If you are using a supported currency switcher, you have two options:
1. Use our WordPress Charts & Widgets Plugin
As of version 1.2.4, our widgets plugin will work out of the box with any of the aforementioned supported currency switchers
2. Use our currency helper script
The currency helper script is implemented in a very similar fashion to our default widget scripts. You simply need to paste a script into the page where you would like to display the widget. If you would like to use this option, please visit our tutorial on how to implement the currency helper script.
You can now personalize the styling of your widgets effortlessly through our new Dashboard app! To get started, follow these steps:
Access the Widgets Page: Log in to your nFusion dashboard and navigate to the widgets page.
Edit a Widget: In the widgets page, locate the widget you want to customize, and click the ‘edit’ pencil icon in the actions column. This action will take you to the widget’s editor screen.
Customization Sections: On the widget’s editor screen, you’ll find two main sections:
Before You Begin:
Before uploading your custom CSS, we highly recommend reviewing our CSS best practices documentation to ensure that your styling is applied without any conflicts.
Uploading Custom CSS:
To upload your custom CSS file, follow these steps:
Preview Your Changes:
To see your customizations in action, return to the widgets page and click the ‘preview’ button for the widget you’ve just edited. This will open a widget preview page where you can view your new CSS styling.
Troubleshooting CSS Application:
If you find that your custom CSS is not being applied, consider the following solutions:
If none of the above solutions work, please contact our support team at support@nfusionsolutions.com. When reporting your issue, be sure to include all the steps you’ve taken to resolve the problem before reaching out. This will help us provide the quickest possible solution to your customization needs.
<div id='c528ee05-722d-4762-a635-213197f7b8b4' style='width:100%;height:100%;'></div>
<script>
(function () {
var t = document.getElementsByTagName('script')[0];
var s = document.createElement('script');
s.async = true;
s.src =
'https://widget.nfusionsolutions.com/widget /script/chart/1/32796899-2cc3-4454-ac51-2c95c78799af/c528ee05-722d-4762-a635-213197f7b8b4';
t.parentNode.insertBefore(s, t);
})();
</script>
<div id='my-custom-id' style='width:100%;height:100%;'></div>
<script>
(function(){
var t = document.getElementsByTagName('script')[0];
var s = document.createElement('script'); s.async = true;
s.src = 'https://widget.nfusionsolutions.com/widget/script/chart/1/32796899-2cc3-4454-ac51-2c95c78799af/c528ee05-722d-4762-a635-213197f7b8b4/my-custom-id';
t.parentNode.insertBefore(s, t);
})();
</script>
let button = $('.sample-button'),
widget = $('#188e705d-23afa-45dd-fce21-09c8298af4f2');
button.click(changeSymbol());
function changeSymbol() {
widget.children("iframe").attr("src", "https://widget.nfusionsolutions.com/widget/script/chart/1/6e98ae99-d878-43a2-81f0-a2528bd3d47e/5444e580-e249-426f-b07f-d23c19049c08" + "?selected= silver");
}
<script src="https://widgetcdn.nfusionsolutions.com/asset/static/1/common/1/js/currency-interop.min.js"></script>
<div id='YOUR-WIDGET-ID' style='width:100%;height:100%;'></div>
<script>
(function(){
nFSCurrencyHelper.init('YOUR-WIDGET-SCRIPT-SRC-URL');
})();
</script>Open your web browser and visit either your nFusion Dashboard at https://dashboard.nfusionsolutions.com/ or your nFusion Catalog at https://nfusioncatalog.com/account/login?tenantalias={your_tenant_name}&scheme=AzureAdB2C. If you are not already logged in, you will be presented with the login page.
As you step into the nFusion Cloud of solutions, you can tap into the power of your existing Google, Microsoft, Apple, or Facebook accounts. For instance, if the email you received your Dashboard invite on is linked to a Google or Gmail account, a simple click on the Google button gets you authenticated in a snap making logging in a breeze!
Should your email address lack association with any of these four providers, there’s an alternative option. Just click “sign up now” at the top, and you can easily create a new account using your email address, alongside a password of your preference. This empowers you with the ability to establish a new account with ease.
In one of our latest releases to the Product Pricing Catalog, we’ve added an SSO (Single Sign On) feature that allows you to log into your Product Pricing Catalog and the Dashboard using the same user account! This will help streamline the process and minimize the time you spend logging into your nFusion applications!
To switch to this new way of Authentication, you need to navigate to the Products page of your nFusion Dashboard by visiting: https://dashboard.nfusionsolutions.com/en/pages/products
Here you’ll see a table of users that currently have access to your Product Catalog. To add your user record to this table, click the “Add user” under the users section of the page. Then enter your name and the email address to which you received your nFusion Dashboard invitation. Under “Role” select the role you would like to provide this user account with. The “Administrator” role allows both read and write access to products, product families, etc. whereas the “Sales” role is essentially a read-only view of the product catalog for those users who only need viewing access to the products within the Catalog. Once this information has been entered, click “Submit” towards the bottom left-hand corner of the page.
The user you’ve just added can now log into the catalog and you should have received an email to help you do so. To accept your invitation to join the Product Catalog, navigate to https://nfusioncatalog.com/account/login?tenantalias={your_tenant_name}&scheme=AzureAdB2C. Here is where you can tap into the power of your existing Google, Microsoft, Apple, or Facebook accounts. For instance, if the email you received your Dashboard invite on is linked to a Google or Gmail account, a simple click on the Google button gets you authenticated in a snap making logging in a breeze!
Now that you’re logged in using your new user account that is utilizing your personal social authentication method, you no longer need to log into the Dashboard using the old admin and or sales emails that were previously provided to you.
Integration between the Product Pricing Catalog service and Shopify is accomplished via API integration between the two software platforms. Therefore, you must have a valid subscription to the nFusion Solutions Product Pricing Catalog. If you do not yet have a subscription, please contact sales.
App Setup:
Once the app is installed and activated:
In regard to the sales channel, you can either create a new sales channel or use any existing sales channel you would like for this app integration. For example, you could create a sales channel named “Website” that contains all of the products that you want to be available to your nFusion Shopify app. Any products that you want price updates for in Shopify must be tagged with the sales channel you previously choose for this app integration. To add a product to a sales channel, go to the main Product tab and select the icon next to a product SKU. This will then expand that product record and allow you to add/remove products from sales channels. The SKU field for each product in the nFusion Product Catalog must match exactly the corresponding product you want to be updated in Shopify. Once you have completed the steps above, your app should be fully integrated with your nFusion Product Catalog.
Integration between the Product Pricing Catalog service and WP/WC is accomplished via API integration between the two software platforms. Therefore, you must have a valid subscription to the nFusion Solutions Product Pricing Catalog. If you do not yet have a subscription, please contact sales.
Plugin Setup:
Once the plugin is installed and activated, navigate to the nFusion Settings within the settings submenu in the WordPress toolbar. Next, fill in the text entry boxes with the required information pertaining to your product catalog. In regard to the sales channel, you can either create a new one or use any existing sales channel you would like for this plugin integration. For example, you could create a sales channel named “Website” that contains all of the products that you want to be available to your nFusion WordPress plugin. Moreover, any products that you want price updates for must be tagged with the sales channel you choose for this plugin integration. To add a product to a sales channel, go to the main Product tab and select the icon next to a product SKU. This will then expand that product record and allow you to add/remove products from Sales Channels. Once you have linked the plugin with your product catalog via the sales channel, go to the Products page on your WordPress/WooCommerce site. Then, add the Product SKU for each product in the nFusion Solutions Catalog Integration section at the bottom of the product pages. This SKU needs to match the product SKU in the nFusion Product Catalog service. Once you have completed the steps above your plugin should be fully integrated with your nFusion Product Catalog.
Our Product Catalog Plugin for WooCommerce will automatically enable product re-indexing if the Action Scheduler plugin is installed and active on your WordPress website.
Action Scheduler:
The Action Scheduler plugin is a scalable, traceable job queue for background processing large queues of tasks in WordPress. Designed for distribution in WordPress plugins – no server access required. Action Scheduler is developed and maintained by Automattic (the developers of WordPress & WooCommerce) with significant early development completed by Flightless.
How to install & activate:
Or clone the Git repository into your site’s wp-content/plugins folder.
Usage:
Once the Action Scheduler plugin is installed, the Product Catalog Plugin will utilize its functionality to asynchronously re-index your products within WooCommerce.
The Product Pricing Catalog (PPC) is a dynamic pricing calculator and product pricing management dashboard that incorporates real-time spot prices, currency rates, unit weight, user-entered markups, and performs on-demand calculations, which are integrated into your e-commerce system via APIs. Our platform allows you to set all of your product pricing exactly how you would like it in your management dashboard and then automatically pull that live dynamic pricing into your website, mobile app, custom invoicing page, ERP, etc. Once logged in to the Product Pricing Catalog (PPC) you will see some demo products already set up. You can use these example products, modify them, or add new products as needed. You can edit a product to adjust the markups and get the pricing exactly how you need it, applying dollar or % values or both. You can set your Ask (sale prices) as well as your Bid (buying prices) in this same view. Keep in mind the product SKU (unique primary key per product) and the Sales Channel are required for product prices to properly update within your E-Commerce software. In addition, the Product Pricing Catalog (PPC) has a series of APIs that you can access once you are logged in. In the upper right-hand corner under your username, there is a dropdown menu that has the API documentation in it. You can also access your PPC API token in this drop-down menu.
Send a request to support@nfusionsolutions.com with your current company name and new company name including address if changed.
All requests to the API should be made over HTTPS using TLS >= 1.2.
In order to access the nFusion Solutions APIs, you will be issued one or more API tokens, depending on your use case. These API tokens should be considered a secret, and should not be exposed over the public internet. To that end, API calls should never be made directly in JavaScript such that the code can be inspected in a browser and the API token discovered. Instead of making direct calls to nFusion APIs in client-side code, please use a proxy on your own server. For example, https://yoursite.com/proxy/metals/spot. The nFusion API can then be called from your server-side code and the secret will not be exposed. It is also highly recommended that your proxy perform some form of caching so that the ratio of client-side requests for data is not 1:1 with calls to nFusion APIs, as this will boost performance.
Your code should take the necessary steps to limit the rate of calls to a single nFusion service to less than 1 call/second. Calls made at higher rates may be throttled and an error result returned (403.502).
In order to limit your rate of API calls and ensure your requests are not throttled or rejected, please make an effort to structure your use of the API in an efficient manner. One of the most common ways you can accomplish this is to combine multiple calls into a single call by making efficient use of parameters. For example:
Instead of making these 2 calls:
https://api.nfusionsolutions.biz/api/v1 /Currencies/summary?pairs=CAD/USDhttps://api.nfusionsolutions.biz/api/v1 /Currencies/summary?pairs=USD/CAD
Make this 1 call:
https://api.nfusionsolutions.biz/api/v1 /Currencies/summary?pairs=CAD/USD,USD/CAD
Instead of making these 8 calls:
https://api.nfusionsolutions.biz/api/v1/Metals/spot/summary?currency=USD&metals=gold
https://api.nfusionsolutions.biz/api/v1/Metals/spot/summary?currency=USD&metals=silver
https://api.nfusionsolutions.biz/api/v1/Metals/spot/summary?currency=USD&metals=platinum
https://api.nfusionsolutions.biz/api/v1/Metals/spot/summary?currency=USD&metals=palladium
https://api.nfusionsolutions.biz/api/v1/Metals/spot/summary?currency=CAD&metals=gold
https://api.nfusionsolutions.biz/api/v1/Metals/spot/summary?currency=CAD&metals=silver
https://api.nfusionsolutions.biz/api/v1/Metals/spot/summary?currency=CAD&metals=platinum
Mhttps://api.nfusionsolutions.biz/api/v1/Metals/spot/summary?currency=CAD&metals=palladium
Make this 1 call:
ttps://api.nfusionsolutions.biz/api/v1/Metals/spot/summary?currency=USD,CAD&metals=gold,silver,platinum,palladium
Some of the following HTTP headers should be added to your API requests, depending on your use cases.
The recommended value for this header is “application/json”. If you prefer XML results you can specify “application/xml”, but we recommend JSON for most use cases.
The recommended value for this header is “deflate,gzip”. This will result in compressed results that generally have better performance.
For POST/PUT operations that require a message body, this header should be set to “application/json”.
We recommend setting this to a unique value, such as your customer id, to allow for easier searching in logs if needed.
Metals & Currency Data API help:
Product Pricing Catalog API help:
Make sure that the selectors you are using are as specific as possible. This will reduce the likelihood of your CSS not overriding the default CSS.
To find the best selector to use when styling your widgets, use the Developer Console to inspect the widget elements and view the CSS rules that are currently being applied to it. This will give you a better understanding of what CSS you should add and where.
For example, the chart widget applies a default font family using a high-level selector “.nfusionsolutions-com-chart” like so:
.nfusionsolutions-com-chart {
font-family: ‘Lora’, serif;
}
To override the default you would use the same selector and assign the font family property to the desired font family value.
.nfusionsolutions-com-chart {
font-family: {my-custom-font}, serif;
}
Other best practices:
If you’re newer to CSS, you can find numerous online tutorials and articles on CSS best practices. Websites, blogs, and forums like MDN Web Docs, CSS-Tricks, and Stack Overflow are excellent places to start.
To see supported:
Currencies: Visit our API documentation under Currencies and view the endpoints where the path ends in “supported”
Metals: Visit our API documentation under Metals and view the endpoints where the path ends in “supported”
Indices: Visit our API documentation under Currencies and view the endpoints where the path ends in “supported”
Benchmarks: Visit our API documentation under Metals and view the endpoints where the path contains “benchmark”
Configurations are default values that are able to be changed and become the new default for that widget. Query string parameters are values that override the default values of the widget on a per-widget-instance basis. For example, you can use the same chart multiple times with each instance being different due to query string parameters. Let’s say that the default currency within the widgets configurations is set to USD. By adding a query string parameter to one of the chart instances src URLs we can override the currency to something different for only that instance of the chart.
Standard Configurations:
Standard Query String Operations/Parameters:
Within our chart widgets, there are two main versions, V1 and V2. The only difference between these two versions is the layout of the chart elements. In regard to functionality, both charts are capable of accomplishing the same tasks. That being said, both versions can support the following configurations and query string operations:
Configurations:
Query String Operations/Parameters:
Use this interactive demo of our V1 chart to better understand how the query string parameters work:
Within our table widgets, there are six versions, V1 (standard), V2 (carousel), V3(Historical Performance Table), V4 (Annual Historical Performance Table), V5 (Multi-Unit Table), and V6 (Multi-Unit Multi-Currency Table).
Similar to the V1 and V2 charts, the only difference between the V1 and V2 tables is the styling and position of table elements.
Configurations:
Query String Parameters: Supports the standard parameters.
Our version three table is a historical performance table that displays historical data for a single selected symbol at one day, one week, one month, six months, one year, five years, ten years, and fifteen years. Configurations:
Query String Parameters: Supports the standard parameters.
Our version four table displays historical ask and change percent data points for multiple currencies at one-year intervals up to forty years.
Configurations: Supports the standard parameters.
Query String Parameters:
Our version five table displays live spot prices for a single metal in multiple units of measure.
Configurations:
Query String Parameters:
Our version six table displays live spot prices for multiple metals in multiple currencies and multiple units of measure.
Configurations: Supports the standard parameters.
Query String Parameters:
Our spot price ticker displays real-time data points in a responsive banner-like design.
Configurations:
Query String Parameters: Supports the standard parameters.
Our RMD (required minimum distribution) Calculator allows users to view their estimated RMD through a user-friendly chart display based on input that is entered such as age, account balance, whether or not there is a primary beneficiary, and estimated rate of return.
Our product page widget utilizes the product catalog and its features including sales channels and product families in order to create a full-page display with live bids and ask prices for the desired products.
Our widget page allows you to fully utilize all the features of our chart, table, and ticker widgets by encapsulating multiple widgets in a single page layout. Within the widget page, the user has the capability to change the symbol, currency, and unit of measure for every widget instance on the page, all at the same time.

If you need technical support or have a question, fill out the form below or click on the button to call. Our support hours are Monday through Friday 8 a.m.–5 p.m. CST.
When it comes to quality, functionality, customization, and service, our bullion software solutions are unmatched. Let us help you grow your business.
© 2025 nFusion Solutions