El proveedor de software #1 en el mercado de metales preciosos
Consulte nuestros tutoriales, guías técnicas y documentación de API.
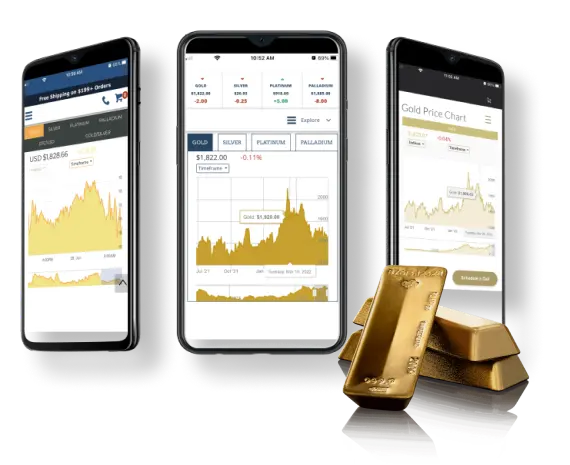
Tanto las instituciones financieras, como los distribuidores y mayoristas se benefician de nuestras potentes visualizaciones de datos históricos y en tiempo real.


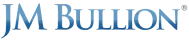


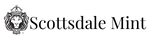



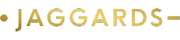
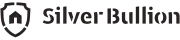
Nuestro equipo de soporte dedicado está aquí para ayudarlo con cualquier pregunta o desafío que pueda enfrentar. Ya sea que necesite orientación técnica o ayuda para navegar por nuestros servicios, estamos a solo un clic de distancia para brindarle las soluciones que necesita.
Si los precios al contado no parecen actualizarse, puede deberse a que el mercado está cerrado. Los horarios de mercado de metales preciosos corresponden a Horarios de CME Globex para futuros de metales
Inicia sesión en tu catalogo de producto como administrador. Cuando haya iniciado sesión, debería ver el elemento de menú "Configuración" en la barra de navegación en la parte superior de la pantalla. Haga clic en el elemento del menú "Configuración" para mostrar un menú desplegable. Haga clic en la opción Administrador de Spot. Será la tercera opción del menú. Desde allí puedes controlar los precios spot de todos tus servicios (gráficos, widgets, aplicaciones móviles, catálogo de productos, alertas, etc.). Puede establecer un valor fijo o un valor de ajuste para sus precios al contado. Para anular su precio al contado con un valor fijo, utilice los campos Oferta y/o Solicitud para el metal apropiado.
Por ejemplo, para bloquear su Ask of Gold a un precio fijo de $1215,75, coloque ese valor en el campo Ask de oro. Para aplicar un valor de ajuste a su precio al contado, utilice los campos de Ajuste de oferta o Ajuste de demanda para el metal apropiado. Por ejemplo, para que su oferta de oro se ajuste automáticamente en ¢50 sobre el precio spot y su oferta se ajuste automáticamente en la misma cantidad, establecería el “Ajuste de oferta” para el oro en 0,5 y el “Ajuste de oferta” para el oro en -0,5. . Además, se debe marcar Habilitar anulaciones de precios al contado y guardar la configuración para que se aplique cualquiera de estos valores. Para desactivar estos valores y reanudar el uso de la fuente de datos de precios al contado, desmarque la casilla de verificación Habilitar anulaciones de precios al contado y guarde la configuración.
Hay una serie de factores que afectan la forma en que se calculan los precios al contado y cómo se muestran.
Agregue o cambie los encabezados HTTP dentro de la solicitud de API. El encabezado que deberá cambiar/agregar es el encabezado Aceptar. El valor recomendado para este encabezado es application/json. Sin embargo, si prefiere resultados XML, puede especificar application/xml, pero recomendamos JSON para la mayoría de los casos de uso.
Para acceder a las API de nFusion Solutions, se le emitirán uno o más tokens de API, según su caso de uso. Estos tokens API deben considerarse secretos y no deben exponerse en la Internet pública. Con ese fin, las llamadas a la API nunca deben realizarse directamente en JavaScript, de modo que el código pueda inspeccionarse en un navegador y descubrirse el token de la API. En lugar de realizar llamadas directas a las API de nFusion en el código del lado del cliente, utilice un proxy en su propio servidor. Por ejemplo, https://yoursite.com/proxy/metals/spot. Luego se puede llamar a la API de nFusion desde el código del lado del servidor y el token no quedará expuesto. También se recomienda encarecidamente que su proxy realice algún tipo de almacenamiento en caché para que la proporción de solicitudes de datos del lado del cliente no sea 1:1 con llamadas a las API de nFusion, ya que esto aumentará el rendimiento. Además, al acceder a nuestra API de datos, algunos de los siguientes encabezados HTTP deben agregarse a sus solicitudes de API, según sus casos de uso.
Cuando sus llamadas API devuelven un código HTTP 403 (prohibido), con subestado 502, su llamada API ha excedido los límites de velocidad. Esto significa que estás llamando a la API demasiadas veces dentro de un cierto período de tiempo y, por lo tanto, se te niega. Reducir la cantidad de llamadas API que realiza por segundo resolverá el problema.
Hay varias razones por las que los widgets pueden no cargarse en una página.
Inicie sesión en el portal de Servicios de alertas con su dirección de correo electrónico de administrador. Una vez que haya iniciado sesión como administrador en la URL de administrador, verá las siguientes opciones:
Haga clic en la segunda opción: envíe un mensaje promocional ahora a todos los usuarios. Esta opción permite al administrador enviar un mensaje en cualquier momento a todos los usuarios que hayan optado por recibir noticias y mensajes promocionales. Después de hacer clic en la segunda opción, será dirigido a una nueva página que contiene un cuadro de entrada de texto donde podrá agregar el mensaje que desee. Una vez que haya terminado de crear su mensaje, simplemente haga clic en el botón Enviar. Posteriormente, una página mostrará los resultados de su mensaje. Estos resultados contienen información sobre el mensaje. Por ejemplo, se le mostrará cuántas notificaciones se enviaron con más detalles sobre si fueron notificaciones push o SMS. Esto le permite comprender a cuántas personas llega su mensaje y cómo les llega, lo que le permite mejorar sus estrategias de marketing.
Hemos probado y confirmado la compatibilidad con los tres complementos multidivisa más populares en la tienda de complementos de WordPress. Estos complementos funcionarán de inmediato con nuestro complemento a partir de la versión 2.9.9. Si no utiliza al menos la versión 2.9.9 de nuestro complemento, es posible que los complementos de cambio de moneda no sean compatibles. Tenga en cuenta la versión con la que han sido probados.
Si no está utilizando uno de los complementos que hemos confirmado como compatibles en la lista mencionada aquí, hay un par de cosas que buscar. Nuestro complemento depende de la función get woocommerce_currency() que devuelve el código de moneda actual de WooCommerce. Si su complemento de cambio de moneda no actualiza la moneda de WooCommerce, nuestro complemento no actualizará los precios de los productos con la nueva moneda. La otra cosa que puede estar causando que su complemento no funcione correctamente es la prioridad en la que está configurado el filtro woocommerce_product_get_price. A partir de la versión 2.9.9, nuestro complemento Catálogo de productos establece la prioridad del filtro mencionado anteriormente en 10000 en un intento de que nuestro gancho se ejecute en último lugar. Si la prioridad de dicho filtro en el complemento de moneda es superior a 10000, es posible que esté anulando el precio que se devuelve desde el Catalogo de producto.
Para hacer esto, debe utilizar uno de nuestros complementos de cambio de moneda admitidos. Si está utilizando un conmutador de moneda compatible, tiene dos opciones:
1. Usa nuestro Complemento de gráficos y widgets de WordPress
A partir de la versión 1.2.4, nuestro complemento de widgets funcionará de inmediato con cualquiera de los cambiadores de moneda admitidos antes mencionados.
2. Utilice nuestro script de ayuda para divisas
El script auxiliar de moneda se implementa de manera muy similar a nuestros scripts de widget predeterminados. Simplemente necesita pegar un script en la página donde desea mostrar el widget. Si desea utilizar esta opción, visite nuestro tutorial sobre cómo implementar el script auxiliar de moneda.
¡Ahora puedes personalizar el estilo de tus widgets sin esfuerzo a través de nuestra nueva aplicación Dashboard! Para comenzar, siga estos pasos:
Acceda a la página de widgets: Inicie sesión en su Panel de control de nFusion y navegue hasta la página de widgets.
Editar un widget: En la página de widgets, ubique el widget que desea personalizar y haga clic en el ícono de lápiz "editar" en la columna de acciones. Esta acción lo llevará a la pantalla del editor del widget.
Secciones de personalización: En la pantalla del editor del widget, encontrarás dos secciones principales:
Antes de que empieces:
Antes de cargar su CSS personalizado, le recomendamos encarecidamente que revise nuestro Mejores prácticas CSS documentación para garantizar que su estilo se aplique sin ningún conflicto.
Cargando CSS personalizado:
Para cargar su archivo CSS personalizado, siga estos pasos:
Vista previa de sus cambios:
Para ver sus personalizaciones en acción, regrese a la página de widgets y haga clic en el botón "vista previa" del widget que acaba de editar. Esto abrirá una página de vista previa del widget donde podrá ver su nuevo estilo CSS.
Solución de problemas de la aplicación CSS:
Si descubre que su CSS personalizado no se está aplicando, considere las siguientes soluciones:
Si ninguna de las soluciones anteriores funciona, comuníquese con nuestro equipo de soporte al soporte@nfusionsolutions.com. Al informar su problema, asegúrese de incluir todos los pasos que ha seguido para resolver el problema antes de comunicarse con nosotros. Esto nos ayudará a proporcionar la solución más rápida posible a sus necesidades de personalización.
<div id='c528ee05-722d-4762-a635-213197f7b8b4' style='width:100%;height:100%;'></div>
<script>
(function () {
var t = document.getElementsByTagName('script')[0];
var s = document.createElement('script');
s.async = true;
s.src =
'https://widget.nfusionsolutions.com/widget /script/chart/1/32796899-2cc3-4454-ac51-2c95c78799af/c528ee05-722d-4762-a635-213197f7b8b4';
t.parentNode.insertBefore(s, t);
})();
</script>
<div id='my-custom-id' style='width:100%;height:100%;'></div>
<script>
(function(){
var t = document.getElementsByTagName('script')[0];
var s = document.createElement('script'); s.async = true;
s.src = 'https://widget.nfusionsolutions.com/widget/script/chart/1/32796899-2cc3-4454-ac51-2c95c78799af/c528ee05-722d-4762-a635-213197f7b8b4/my-custom-id';
t.parentNode.insertBefore(s, t);
})();
</script>
botón let = $('.sample-button'), widget = $('#188e705d-23afa-45dd-fce21-09c8298af4f2'); botón.hacer clic(changeSymbol()); función changeSymbol() { widget.children("iframe").attr("src", "https://widget.nfusionsolutions.com/widget/script/chart/1/6e98ae99-d878-43a2-81f0-a2528bd3d47e/5444e580 -e249-426f-b07f-d23c19049c08" + "?seleccionado= plata"); }
<script src="https://widgetcdn.nfusionsolutions.com/asset/static/1/common/1/js/currency-interop.min.js"></script>
<div id='YOUR-WIDGET-ID' style='width:100%;height:100%;'></div>
<script>
(function(){
nFSCurrencyHelper.init('YOUR-WIDGET-SCRIPT-SRC-URL');
})();
</script>Abra su navegador web y visite su Panel de nFusion en https://dashboard.nfusionsolutions.com/ o su catálogo nFusion en https://nfusioncatalog.com/account/login?tenantalias={your_tenant_name}&scheme=AzureAdB2C. Si aún no ha iniciado sesión, se le presentará la página de inicio de sesión.
Al ingresar a la nube de soluciones nFusion, puede aprovechar el poder de sus cuentas existentes de Google, Microsoft, Apple o Facebook. Por ejemplo, si el correo electrónico en el que recibió su invitación al Panel de control está vinculado a una cuenta de Google o Gmail, un simple clic en el botón de Google le permitirá autenticarse en un instante, ¡lo que hará que iniciar sesión sea muy sencillo!
Si su dirección de correo electrónico no está asociada con alguno de estos cuatro proveedores, existe una opción alternativa. Simplemente haga clic en "registrarse ahora" en la parte superior y podrá crear fácilmente una nueva cuenta utilizando su dirección de correo electrónico, junto con la contraseña de su preferencia. Esto le brinda la posibilidad de establecer una nueva cuenta con facilidad.
En uno de nuestros últimos lanzamientos del Catálogo de precios de productos, agregamos una función SSO (inicio de sesión único) que le permite iniciar sesión en su Catálogo de precios de productos y en el Panel usando la misma cuenta de usuario. ¡Esto ayudará a agilizar el proceso y minimizar el tiempo que dedica a iniciar sesión en sus aplicaciones nFusion!
Para cambiar a esta nueva forma de autenticación, debe navegar a la página Productos de su Panel de nFusion visitando: https://dashboard.nfusionsolutions.com/en/pages/products
Aquí verá una tabla de usuarios que actualmente tienen acceso a su Catálogo de productos. Para agregar su registro de usuario a esta tabla, haga clic en "Agregar usuario" en la sección de usuarios de la página. Luego ingrese su nombre y la dirección de correo electrónico en la que recibió su invitación a nFusion Dashboard. En "Rol", seleccione el rol que desea proporcionar a esta cuenta de usuario. La función "Administrador" permite acceso de lectura y escritura a productos, familias de productos, etc., mientras que la función "Ventas" es esencialmente una vista de solo lectura del catálogo de productos para aquellos usuarios que solo necesitan acceso de visualización a los productos dentro del Catálogo. . Una vez que se haya ingresado esta información, haga clic en "Enviar" hacia la esquina inferior izquierda de la página.
El usuario que acaba de agregar ahora puede iniciar sesión en el catálogo y debería haber recibido un correo electrónico para ayudarlo a hacerlo. Para aceptar su invitación para unirse al catálogo de productos, navegue hasta https://nfusioncatalog.com/account/login?tenantalias={your_tenant_name}&scheme=AzureAdB2C. Aquí es donde puede aprovechar el poder de sus cuentas existentes de Google, Microsoft, Apple o Facebook. Por ejemplo, si el correo electrónico en el que recibió su invitación al Panel de control está vinculado a una cuenta de Google o Gmail, un simple clic en el botón de Google le permitirá autenticarse en un instante, ¡lo que hará que iniciar sesión sea muy sencillo!
Ahora que ha iniciado sesión con su nueva cuenta de usuario que utiliza su método de autenticación social personal, ya no necesita iniciar sesión en el Panel utilizando los correos electrónicos de administración o ventas anteriores que se le proporcionaron anteriormente.
La integración entre el servicio Catálogo de precios de productos y Shopify se logra a través de Integración API entre las dos plataformas de software. Por lo tanto, debe tener una suscripción válida al Catálogo de precios de productos de nFusion Solutions. Si aún no tienes una suscripción, por favor contacto ventas.
Configuración de la aplicación:
Una vez que la aplicación esté instalada y activada:
Con respecto al canal de ventas, puede crear un nuevo canal de ventas o utilizar cualquier canal de ventas existente que desee para la integración de esta aplicación. Por ejemplo, puede crear un canal de ventas llamado "Sitio web" que contenga todos los productos que desea que estén disponibles en su aplicación nFusion Shopify. Cualquier producto para el que desees actualizaciones de precios en Shopify debe estar etiquetado con el canal de ventas que elegiste previamente para la integración de esta aplicación. Para agregar un producto a un canal de ventas, vaya a la pestaña principal Producto y seleccione el ícono al lado del SKU del producto. Esto luego expandirá ese registro de producto y le permitirá agregar o eliminar productos de los canales de ventas. El campo SKU para cada producto en el Catálogo de productos nFusion debe coincidir exactamente con el producto correspondiente que deseas actualizar en Shopify. Una vez que haya completado los pasos anteriores, su aplicación debería estar completamente integrada con su Catálogo de productos nFusion.
Integración entre los Servicio de catálogo de precios de productos y WP/WC se logra mediante Integración API entre las dos plataformas de software. Por lo tanto, debe tener una suscripción válida al Catálogo de precios de productos de nFusion Solutions. Si aún no tienes una suscripción, por favor contacto ventas.
Configuración del complemento:
Una vez que el complemento esté instalado y activado, navegue hasta Configuración de nFusion dentro del submenú de configuración en la barra de herramientas de WordPress. A continuación, complete los cuadros de entrada de texto con la información requerida relacionada con su catálogo de productos. Con respecto al canal de ventas, puede crear uno nuevo o utilizar cualquier canal de ventas existente que desee para la integración de este complemento. Por ejemplo, puede crear un canal de ventas llamado "Sitio web" que contenga todos los productos que desea que estén disponibles para su complemento nFusion WordPress. Además, cualquier producto para el que desee actualizaciones de precios debe estar etiquetado con el canal de ventas que elija para la integración de este complemento. Para agregar un producto a un canal de ventas, vaya a la pestaña principal Producto y seleccione el ícono al lado del SKU del producto. Esto luego expandirá ese registro de producto y le permitirá agregar/eliminar productos de los canales de ventas. Una vez que haya vinculado el complemento con su catálogo de productos a través del canal de ventas, vaya a la página Productos en su sitio de WordPress/WooCommerce. Luego, agregue el SKU del producto para cada producto en la sección Integración del catálogo de soluciones nFusion en la parte inferior de las páginas del producto. Este SKU debe coincidir con el SKU del producto en el servicio Catálogo de productos nFusion. Una vez que haya completado los pasos anteriores, su complemento debería estar completamente integrado con su catálogo de productos nFusion.
Nuestro complemento de catálogo de productos para WooCommerce permitirá automáticamente la reindexación de productos si el complemento Action Scheduler está instalado y activo en su sitio web de WordPress.
Programador de acciones:
El complemento Action Scheduler es una cola de trabajos escalable y rastreable para procesar en segundo plano grandes colas de tareas en WordPress. Diseñado para distribución en complementos de WordPress: no se requiere acceso al servidor. Action Scheduler es desarrollado y mantenido por Automático (los desarrolladores de WordPress y WooCommerce) con un importante desarrollo inicial completado por No volador.
Cómo instalar y activar:
O clona el repositorio de Git en la carpeta wp-content/plugins de tu sitio.
Uso:
Una vez instalado el complemento Action Scheduler, el complemento del catálogo de productos utilizará su funcionalidad para volver a indexar de forma asincrónica sus productos dentro de WooCommerce.
El Catálogo de precios de productos (PPC) es una calculadora de precios dinámica y un panel de gestión de precios de productos que incorpora precios al contado en tiempo real, tipos de cambio, peso unitario, márgenes ingresados por el usuario y realiza cálculos bajo demanda, que se integran en su sistema electrónico. sistema de comercio a través de API. Nuestra plataforma le permite establecer los precios de todos sus productos exactamente como le gustaría en su panel de administración y luego incorporar automáticamente esos precios dinámicos en vivo a su sitio web, aplicación móvil, página de facturación personalizada, ERP, etc. Una vez que haya iniciado sesión en el Producto Catálogo de precios (PPC), verá algunos productos de demostración ya configurados. Puede utilizar estos productos de ejemplo, modificarlos o agregar nuevos productos según sea necesario. Puede editar un producto para ajustar los márgenes y obtener el precio exactamente como lo necesita, aplicando valores en dólares o % o ambos. Puede configurar su Ask (precios de venta) así como su Bid (precios de compra) en esta misma vista. Tenga en cuenta que el SKU del producto (clave principal única por producto) y el canal de ventas son necesarios para que los precios de los productos se actualicen correctamente en su software de comercio electrónico. Además, el Catálogo de precios de productos (PPC) tiene una serie de API a las que puede acceder una vez que haya iniciado sesión. En la esquina superior derecha, debajo de su nombre de usuario, hay un menú desplegable que contiene la documentación de la API. También puede acceder a su token API de PPC en este menú desplegable.
Enviar una solicitud a soporte@nfusionsolutions.com con el nombre actual de su empresa y el nuevo nombre de la empresa, incluida la dirección si se modifica.
Todas las solicitudes a la API deben realizarse a través de HTTPS utilizando TLS >= 1.2.
Para acceder a las API de nFusion Solutions, se le emitirán uno o más tokens de API, según su caso de uso. Estos tokens API deben considerarse secretos y no deben exponerse en la Internet pública. Con ese fin, las llamadas a la API nunca deben realizarse directamente en JavaScript, de modo que el código pueda inspeccionarse en un navegador y descubrirse el token de la API. En lugar de realizar llamadas directas a las API de nFusion en el código del lado del cliente, utilice un proxy en su propio servidor. Por ejemplo, https://yoursite.com/proxy/metals/spot. Luego se puede llamar a la API de nFusion desde el código del lado del servidor y el secreto no quedará expuesto. También se recomienda encarecidamente que su proxy realice algún tipo de almacenamiento en caché para que la proporción de solicitudes de datos del lado del cliente no sea 1:1 con llamadas a las API de nFusion, ya que esto aumentará el rendimiento.
Su código debe tomar las medidas necesarias para limitar la tasa de llamadas a un único servicio nFusion a menos de 1 llamada/segundo. Las llamadas realizadas a tarifas más altas pueden limitarse y devolverse un resultado de error (403.502).
Para limitar su tasa de llamadas a la API y garantizar que sus solicitudes no sean limitadas ni rechazadas, haga un esfuerzo por estructurar su uso de la API de manera eficiente. Una de las formas más comunes de lograr esto es combinar varias llamadas en una sola haciendo un uso eficiente de los parámetros. Por ejemplo:
En lugar de hacer estas 2 llamadas:
https://api.nfusionsolutions.biz/api/v1 /Currencies/summary?pairs=CAD/USDhttps://api.nfusionsolutions.biz/api/v1 /Currencies/summary?pairs=USD/CAD
Haz esta 1 llamada:
https://api.nfusionsolutions.biz/api/v1 /Currencies/summary?pairs=CAD/USD,USD/CAD
En lugar de hacer estas 8 llamadas:
https://api.nfusionsolutions.biz/api/v1/Metals/spot/summary?currency=USD&metals=gold
https://api.nfusionsolutions.biz/api/v1/Metals/spot/summary?currency=USD&metals=silver
https://api.nfusionsolutions.biz/api/v1/Metals/spot/summary?currency=USD&metals=platinum
https://api.nfusionsolutions.biz/api/v1/Metals/spot/summary?currency=USD&metals=palladium
https://api.nfusionsolutions.biz/api/v1/Metals/spot/summary?currency=CAD&metals=gold
https://api.nfusionsolutions.biz/api/v1/Metals/spot/summary?currency=CAD&metals=silver
https://api.nfusionsolutions.biz/api/v1/Metals/spot/summary?currency=CAD&metals=platinum
Mhttps://api.nfusionsolutions.biz/api/v1/Metals/spot/summary?currency=CAD&metals=palladium
Haz esta 1 llamada:
ttps://api.nfusionsolutions.biz/api/v1/Metals/spot/summary?currency=USD,CAD&metals=gold,silver,platinum,palladium
Algunos de los siguientes encabezados HTTP deben agregarse a sus solicitudes de API, según sus casos de uso.
El valor recomendado para este encabezado es "application/json". Si prefiere resultados XML, puede especificar "aplicación/xml", pero recomendamos JSON para la mayoría de los casos de uso.
El valor recomendado para este encabezado es "deflate,gzip". Esto dará como resultado resultados comprimidos que generalmente tienen un mejor rendimiento.
Para operaciones POST/PUT que requieren un cuerpo de mensaje, este encabezado debe establecerse en "application/json".
Recomendamos configurar esto en un valor único, como su identificación de cliente, para permitir una búsqueda más sencilla en los registros si es necesario.
Ayuda de la API de datos sobre metales y divisas:
Ayuda de la API del catálogo de precios de productos:
Asegúrese de que los selectores que está utilizando sean lo más específicos posible. Esto reducirá la probabilidad de que su CSS no anule el CSS predeterminado.
Para encontrar el mejor selector para usar al diseñar sus widgets, use Developer Console para inspeccionar los elementos del widget y ver las reglas CSS que se le están aplicando actualmente. Esto le permitirá comprender mejor qué CSS debe agregar y dónde.
Por ejemplo, el widget de gráfico aplica una familia de fuentes predeterminada usando un selector de alto nivel ".nfusionsolutions-com-chart" así:
.nfusionsolutions-com-gráfico {
familia de fuentes: 'Lora', serif;
}
Para anular el valor predeterminado, utilizaría el mismo selector y asignaría la propiedad de la familia de fuentes al valor de familia de fuentes deseado.
.nfusionsolutions-com-gráfico {
familia de fuentes: {mi-fuente-personalizada}, serif;
}
Otras mejores prácticas:
Si es nuevo en CSS, puede encontrar numerosos tutoriales y artículos en línea sobre las mejores prácticas de CSS. Los sitios web, blogs y foros como MDN Web Docs, CSS-Tricks y Stack Overflow son excelentes lugares para comenzar.
Para ver apoyado:
Monedas: Visita nuestro Documentación API en Monedas y vea los puntos finales donde termina la ruta en "compatible"
Rieles: Visita nuestro Documentación API en Metales y vea los puntos finales donde termina la ruta en "compatible"
Índices: Visita nuestro Documentación API en Monedas y vea los puntos finales donde termina la ruta en "compatible"
Puntos de referencia: Visita nuestro Documentación API en Metales y vea los puntos finales donde la ruta contiene un "punto de referencia"
Configuraciones son valores predeterminados que se pueden cambiar y convertirse en el nuevo valor predeterminado para ese widget. Parámetros de cadena de consulta son valores que anulan los valores predeterminados del widget por instancia de widget. Por ejemplo, puede utilizar el mismo gráfico varias veces y cada instancia será diferente debido a parámetros de cadena de consulta. Digamos que la moneda predeterminada dentro de los widgets configuraciones está establecido en USD. Al agregar un parámetro de cadena de consulta a una de las URL src de instancias del gráfico, podemos anular la moneda a algo diferente solo para esa instancia del gráfico.
Configuraciones estándar:
Operaciones/parámetros de cadena de consulta estándar:
Dentro de nuestros widgets de gráficos, hay dos versiones principales, V1 y V2. La única diferencia entre estas dos versiones es el diseño de los elementos del gráfico. En cuanto a la funcionalidad, ambos gráficos son capaces de realizar las mismas tareas. Dicho esto, ambas versiones pueden admitir las siguientes configuraciones y operaciones de cadenas de consulta:
Configuraciones:
Operaciones/parámetros de cadena de consulta:
Utilice esta demostración interactiva de nuestro gráfico V1 para comprender mejor cómo funcionan los parámetros de la cadena de consulta:
Dentro de nuestros widgets de tabla, hay seis versiones, V1 (estándar), V2 (carrusel), V3 (Tabla de rendimiento histórico), V4 (Tabla de rendimiento histórico anual), V5 (Tabla de unidades múltiples) y V6 (Tabla de rendimiento histórico anual). -Tabla de Monedas).
Al igual que en los gráficos V1 y V2, la única diferencia entre las tablas V1 y V2 es el estilo y la posición de los elementos de la tabla.
Configuraciones:
Parámetros de cadena de consulta: Soporta los parámetros estándar.
Nuestra tabla de la versión tres es una tabla de rendimiento histórico que muestra datos históricos para un único símbolo seleccionado en un día, una semana, un mes, seis meses, un año, cinco años, diez años y quince años. Configuraciones:
Parámetros de cadena de consulta: Soporta los parámetros estándar.
Nuestra tabla de la versión cuatro muestra puntos de datos históricos de porcentaje de cambio y demanda para múltiples monedas en intervalos de un año hasta cuarenta años.
Configuraciones: Soporta los parámetros estándar.
Parámetros de cadena de consulta:
Nuestra tabla de la versión cinco muestra precios al contado en vivo para un solo metal en múltiples unidades de medida.
Configuraciones:
Parámetros de cadena de consulta:
Nuestra tabla de la versión seis muestra precios al contado en vivo para múltiples metales en múltiples monedas y múltiples unidades de medida.
Configuraciones: Soporta los parámetros estándar.
Parámetros de cadena de consulta:
Nuestro ticker de precios al contado muestra puntos de datos en tiempo real en un diseño responsivo similar a un banner.
Configuraciones:
Parámetros de cadena de consulta: Soporta los parámetros estándar.
Nuestra calculadora de RMD (distribución mínima requerida) permite a los usuarios ver su RMD estimado a través de un gráfico fácil de usar basado en los datos ingresados, como la edad, el saldo de la cuenta, si hay o no un beneficiario principal y la tasa de rendimiento estimada.
Nuestro widget de página de productos utiliza el catálogo de productos y sus características, incluidos los canales de ventas y las familias de productos, para crear una visualización de página completa con ofertas en vivo y precios de venta para los productos deseados.
Nuestra página de widgets le permite utilizar plenamente todas las funciones de nuestros widgets de gráficos, tablas y teletipos al encapsular múltiples widgets en un diseño de página única. Dentro de la página del widget, el usuario tiene la capacidad de cambiar el símbolo, la moneda y la unidad de medida para cada instancia del widget en la página, todo al mismo tiempo.

Si necesita soporte técnico o tiene alguna pregunta, complete el formulario a continuación o haga clic en el botón para llamar. Nuestro horario de soporte es De lunes a viernes de 8 a. m. a 5 p. m. CST.
En lo que respecta a calidad, funcionalidad, personalización y servicio, nuestras soluciones de software de lingotes son inigualables. Permítanos ayudarlo a hacer crecer su negocio.
© 2025 Soluciones nFusion