Le fournisseur de logiciels #1 sur le marché des métaux précieux
Consultez nos tutoriels, guides techniques et documentation API.
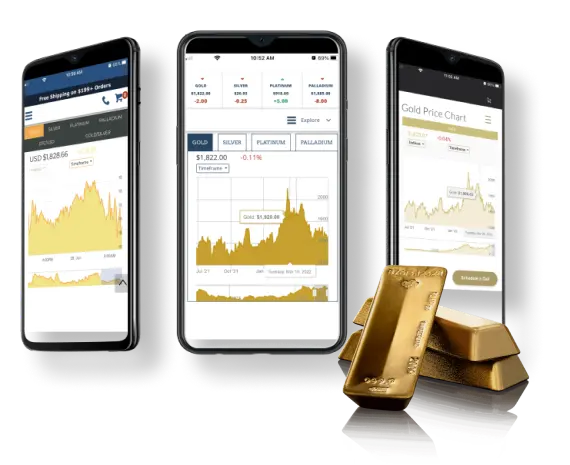
Les institutions financières, les concessionnaires et les grossistes bénéficient tous de nos puissantes visualisations pour les données en temps réel et historiques.


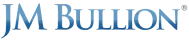


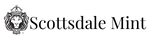



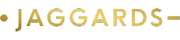
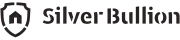
Notre équipe d'assistance dédiée est là pour vous aider à répondre à toutes vos questions ou à résoudre les problèmes auxquels vous pourriez être confronté. Que vous ayez besoin de conseils techniques ou d'aide pour naviguer dans nos services, nous sommes à un clic de vous fournir les solutions dont vous avez besoin.
Si les prix au comptant ne semblent pas se mettre à jour, c’est peut-être parce que le marché est fermé. Les heures de marché des métaux précieux correspondent à Horaires CME Globex pour les contrats à terme sur métaux
Connectez-vous à votre catalogue de produits en tant qu'administrateur. Lorsque vous êtes connecté, vous devriez voir l'élément de menu « Config » dans la barre de navigation en haut de l'écran. Cliquez sur l'élément de menu « Config » pour afficher un menu déroulant. Cliquez sur l'option Administrateur Spot. Ce sera la troisième option du menu. À partir de là, vous pouvez contrôler les prix spot qui alimentent tous vos services (graphiques, widgets, applications mobiles, catalogue de produits, alertes, etc.). Vous pouvez définir une valeur fixe ou une valeur d'ajustement pour vos prix spot. Pour remplacer votre prix spot par une valeur fixe, utilisez les champs Enchérir et/ou Demander pour le métal approprié.
Par exemple, pour verrouiller votre demande d'or à un prix fixe de $1 215,75, indiquez cette valeur dans le champ Demander de l'or. Pour appliquer une valeur d'ajustement à votre prix au comptant, utilisez les champs Ajustement de l'offre et/ou Ajustement de la demande pour le métal approprié. Par exemple, pour que votre demande d'or s'ajuste automatiquement de 50 ¢ par rapport au prix au comptant et que votre offre s'ajuste automatiquement du même montant, vous devez définir « Ajustement de la demande » pour l'or à 0,5 et « Ajustement de l'offre » pour l'or à -0,5. . De plus, l'option Activer les remplacements de prix au comptant doit être cochée et les paramètres enregistrés pour que l'une de ces valeurs soit appliquée. Pour désactiver ces valeurs et reprendre l'utilisation du flux de données sur les prix au comptant, décochez la case Activer les remplacements de prix au comptant et enregistrez les paramètres.
Un certain nombre de facteurs affectent la manière dont les prix au comptant sont calculés et dont ils sont affichés.
Ajoutez ou modifiez les en-têtes HTTP dans la requête API. L'en-tête que vous devrez modifier/ajouter est l'en-tête Accepter. La valeur recommandée pour cet en-tête est application/json. Cependant, si vous préférez les résultats XML, vous pouvez spécifier application/xml mais nous recommandons JSON pour la plupart des cas d'utilisation.
Afin d'accéder aux API nFusion Solutions, vous recevrez un ou plusieurs jetons API, en fonction de votre cas d'utilisation. Ces jetons API doivent être considérés comme secrets et ne doivent pas être exposés sur l’Internet public. À cette fin, les appels d’API ne doivent jamais être effectués directement en JavaScript de manière à ce que le code puisse être inspecté dans un navigateur et que le jeton API soit découvert. Au lieu d'appeler directement les API nFusion dans le code côté client, veuillez utiliser un proxy sur votre propre serveur. Par exemple, https://votresite.com/proxy/metals/spot. L'API nFusion peut ensuite être appelée à partir de votre code côté serveur et le jeton ne sera pas exposé. Il est également fortement recommandé que votre proxy effectue une certaine forme de mise en cache afin que le ratio de demandes de données côté client ne soit pas de 1:1 avec les appels aux API nFusion, car cela améliorera les performances. De plus, lors de l'accès à notre API de données, certains des en-têtes HTTP suivants doivent être ajoutés à vos requêtes API, en fonction de vos cas d'utilisation.
Lorsque vos appels API renvoient un code HTTP 403 (interdit), avec le sous-statut 502, votre appel API a dépassé les limites de débit. Cela signifie que vous appelez l'API trop de fois au cours d'une certaine période et que votre demande est donc refusée. Réduire le nombre d'appels API que vous effectuez par seconde résoudra le problème.
Il existe un certain nombre de raisons pour lesquelles les widgets peuvent ne pas se charger sur une page.
Connectez-vous au portail des services d'alertes à l'aide de votre adresse e-mail d'administrateur. Une fois connecté en tant qu'administrateur à l'URL d'administrateur, vous verrez les options suivantes :
Cliquez sur la deuxième option : envoyez maintenant un message promotionnel à tous les utilisateurs. Cette option permet à l'administrateur d'envoyer un message à tout moment à tous les utilisateurs qui ont choisi de recevoir des actualités et des messages promotionnels. Après avoir cliqué sur la deuxième option, vous serez dirigé vers une nouvelle page contenant une zone de saisie de texte où vous pourrez ajouter le message souhaité. Une fois que vous avez terminé de créer votre message, cliquez simplement sur le bouton Envoyer. Par la suite, une page affichera les résultats de votre message. Ces résultats contiennent des informations concernant le message. Par exemple, vous verrez combien de notifications ont été envoyées avec plus de détails indiquant s'il s'agissait ou non de notifications push ou SMS. Cela vous permet de comprendre combien de personnes votre message atteint et comment il les atteint, vous permettant ainsi d'améliorer vos stratégies marketing.
Nous avons testé et confirmé la compatibilité avec les trois plugins multi-devises les plus populaires de la boutique de plugins WordPress. Ces plugins fonctionneront immédiatement avec notre plugin à partir de la version 2.9.9. Si vous n'utilisez pas au moins la version 2.9.9 de notre plugin, les plugins de changement de devise peuvent ne pas être compatibles. Veuillez noter la version avec laquelle ils ont été testés.
Si vous n'utilisez pas l'un des plugins dont nous avons confirmé la compatibilité dans la liste mentionnée ici, il y a quelques éléments à rechercher. Notre plugin dépend de la fonction get woocommerce_currency() qui renvoie le code de devise WooCommerce actuel. Si votre plugin de changement de devise ne met pas à jour la devise WooCommerce, notre plugin ne mettra pas à jour les prix des produits avec la nouvelle devise. L'autre chose qui peut empêcher votre plugin de fonctionner correctement est la priorité à laquelle le filtre woocommerce_product_get_price est défini. Depuis la version 2.9.9, notre plugin Product Catalog définit la priorité du filtre susmentionné sur 10 000 afin que notre hook soit exécuté en dernier. Si la priorité dudit filtre dans le plugin de devise est supérieure à 10 000, il se peut qu'il remplace le prix renvoyé par le Catalogue de produits.
Pour ce faire, vous devez utiliser l'un de nos plugins de changement de devises pris en charge. Si vous utilisez un sélecteur de devises pris en charge, vous disposez de deux options :
1. Utilisez notre Plugin WordPress pour graphiques et widgets
À partir de la version 1.2.4, notre plugin de widgets fonctionnera immédiatement avec n'importe lequel des sélecteurs de devises pris en charge ci-dessus.
2. Utilisez notre script d'aide aux devises
Le script d'assistance monétaire est implémenté d'une manière très similaire à nos scripts de widget par défaut. Il vous suffit de coller un script dans la page où vous souhaitez afficher le widget. Si vous souhaitez utiliser cette option, veuillez visiter notre tutoriel sur la façon d'implémenter le script d'assistance monétaire.
Vous pouvez désormais personnaliser le style de vos widgets sans effort grâce à notre nouvelle application Dashboard ! Pour commencer, procédez comme suit :
Accédez à la page des widgets : Connectez-vous à votre Tableau de bord nFusion et accédez à la page des widgets.
Modifier un widget : Dans la page des widgets, localisez le widget que vous souhaitez personnaliser et cliquez sur l'icône en forme de crayon « modifier » dans la colonne des actions. Cette action vous mènera à l'écran de l'éditeur du widget.
Sections de personnalisation : Sur l'écran de l'éditeur du widget, vous trouverez deux sections principales :
Avant que tu commences:
Avant de télécharger votre CSS personnalisé, nous vous recommandons fortement de consulter notre Meilleures pratiques CSS documentation pour garantir que votre style est appliqué sans aucun conflit.
Téléchargement de CSS personnalisé :
Pour télécharger votre fichier CSS personnalisé, procédez comme suit :
Prévisualisez vos modifications :
Pour voir vos personnalisations en action, revenez à la page des widgets et cliquez sur le bouton « aperçu » du widget que vous venez de modifier. Cela ouvrira une page d'aperçu du widget où vous pourrez voir votre nouveau style CSS.
Dépannage de l'application CSS :
Si vous constatez que votre CSS personnalisé n'est pas appliqué, envisagez les solutions suivantes :
Si aucune des solutions ci-dessus ne fonctionne, veuillez contacter notre équipe d'assistance à l'adresse support@nfusionsolutions.comLorsque vous signalez votre problème, assurez-vous d'inclure toutes les étapes que vous avez suivies pour résoudre le problème avant de nous contacter. Cela nous aidera à fournir la solution la plus rapide possible à vos besoins de personnalisation.
<div id='c528ee05-722d-4762-a635-213197f7b8b4' style='width:100%;height:100%;'></div>
<script>
(function () {
var t = document.getElementsByTagName('script')[0];
var s = document.createElement('script');
s.async = true;
s.src =
'https://widget.nfusionsolutions.com/widget /script/chart/1/32796899-2cc3-4454-ac51-2c95c78799af/c528ee05-722d-4762-a635-213197f7b8b4';
t.parentNode.insertBefore(s, t);
})();
</script>
<div id='my-custom-id' style='width:100%;height:100%;'></div>
<script>
(function(){
var t = document.getElementsByTagName('script')[0];
var s = document.createElement('script'); s.async = true;
s.src = 'https://widget.nfusionsolutions.com/widget/script/chart/1/32796899-2cc3-4454-ac51-2c95c78799af/c528ee05-722d-4762-a635-213197f7b8b4/my-custom-id';
t.parentNode.insertBefore(s, t);
})();
</script>
bouton let = $('.sample-button'), widget = $('#188e705d-23afa-45dd-fce21-09c8298af4f2'); bouton.click(changeSymbol()); function changeSymbol() { widget.children("iframe").attr("src", "https://widget.nfusionsolutions.com/widget/script/chart/1/6e98ae99-d878-43a2-81f0-a2528bd3d47e/5444e580 -e249-426f-b07f-d23c19049c08" + "?selected= argent"); }
<script src="https://widgetcdn.nfusionsolutions.com/asset/static/1/common/1/js/currency-interop.min.js"></script>
<div id='YOUR-WIDGET-ID' style='width:100%;height:100%;'></div>
<script>
(function(){
nFSCurrencyHelper.init('YOUR-WIDGET-SCRIPT-SRC-URL');
})();
</script>Ouvrez votre navigateur Web et visitez votre tableau de bord nFusion à l'adresse https://dashboard.nfusionsolutions.com/ ou votre catalogue nFusion à https://nfusioncatalog.com/account/login?tenantalias={your_tenant_name}&scheme=AzureAdB2C. Si vous n'êtes pas déjà connecté, la page de connexion vous sera présentée.
En accédant aux solutions nFusion Cloud, vous pouvez exploiter la puissance de vos comptes Google, Microsoft, Apple ou Facebook existants. Par exemple, si l'e-mail sur lequel vous avez reçu votre invitation au tableau de bord est lié à un compte Google ou Gmail, un simple clic sur le bouton Google vous authentifie en un clin d'œil, ce qui facilite la connexion !
Si votre adresse e-mail n'est associée à aucun de ces quatre fournisseurs, il existe une option alternative. Cliquez simplement sur « S'inscrire maintenant » en haut et vous pourrez facilement créer un nouveau compte en utilisant votre adresse e-mail, ainsi qu'un mot de passe de votre préférence. Cela vous permet de créer facilement un nouveau compte.
Dans l'une de nos dernières versions du catalogue de tarification des produits, nous avons ajouté une fonctionnalité SSO (Single Sign On) qui vous permet de vous connecter à votre catalogue de tarification des produits et au tableau de bord en utilisant le même compte utilisateur ! Cela contribuera à rationaliser le processus et à minimiser le temps que vous passez à vous connecter à vos applications nFusion !
Pour passer à cette nouvelle méthode d'authentification, vous devez accéder à la page Produits de votre tableau de bord nFusion en visitant : https://dashboard.nfusionsolutions.com/en/pages/products
Ici, vous verrez un tableau des utilisateurs qui ont actuellement accès à votre catalogue de produits. Pour ajouter votre enregistrement d'utilisateur à ce tableau, cliquez sur « Ajouter un utilisateur » sous la section utilisateurs de la page. Saisissez ensuite votre nom et l'adresse e-mail à laquelle vous avez reçu votre invitation au tableau de bord nFusion. Sous « Rôle », sélectionnez le rôle que vous souhaitez attribuer à ce compte utilisateur. Le rôle « Administrateur » permet à la fois un accès en lecture et en écriture aux produits, familles de produits, etc. tandis que le rôle « Ventes » est essentiellement une vue en lecture seule du catalogue de produits pour les utilisateurs qui ont uniquement besoin d'un accès en visualisation aux produits du catalogue. . Une fois ces informations saisies, cliquez sur « Soumettre » dans le coin inférieur gauche de la page.
L'utilisateur que vous venez d'ajouter peut désormais se connecter au catalogue et vous devriez avoir reçu un e-mail pour vous aider à le faire. Pour accepter votre invitation à rejoindre le catalogue de produits, accédez à https://nfusioncatalog.com/account/login?tenantalias={your_tenant_name}&scheme=AzureAdB2C. Voici où vous pouvez exploiter la puissance de vos comptes Google, Microsoft, Apple ou Facebook existants. Par exemple, si l'e-mail sur lequel vous avez reçu votre invitation au tableau de bord est lié à un compte Google ou Gmail, un simple clic sur le bouton Google vous authentifie en un clin d'œil, ce qui facilite la connexion !
Maintenant que vous êtes connecté à l'aide de votre nouveau compte utilisateur qui utilise votre méthode d'authentification sociale personnelle, vous n'avez plus besoin de vous connecter au tableau de bord en utilisant les anciens e-mails d'administrateur et/ou de vente qui vous étaient précédemment fournis.
L'intégration entre le service Product Pricing Catalog et Shopify se fait via Intégration API entre les deux plateformes logicielles. Vous devez donc disposer d'un abonnement valide au Catalogue de tarifs des produits nFusion Solutions. Si vous n'avez pas encore d'abonnement, veuillez contacter le service commercial.
Configuration de l'application :
Une fois l'application installée et activée :
En ce qui concerne le canal de vente, vous pouvez soit créer un nouveau canal de vente, soit utiliser n'importe quel canal de vente existant que vous souhaitez pour cette intégration d'application. Par exemple, vous pouvez créer un canal de vente nommé « Site Web » qui contient tous les produits que vous souhaitez rendre disponibles pour votre application nFusion Shopify. Tous les produits pour lesquels vous souhaitez des mises à jour de prix dans Shopify doivent être étiquetés avec le canal de vente que vous avez précédemment choisi pour cette intégration d'application. Pour ajouter un produit à un canal de vente, accédez à l'onglet principal Produit et sélectionnez l'icône à côté d'un SKU de produit. Cela élargira ensuite cet enregistrement de produit et vous permettra d'ajouter/supprimer des produits des canaux de vente. Le champ SKU de chaque produit du catalogue de produits nFusion doit correspondre exactement au produit correspondant que vous souhaitez mettre à jour dans Shopify. Une fois que vous avez terminé les étapes ci-dessus, votre application doit être entièrement intégrée à votre Catalogue de produits nFusion.
L'intégration entre les Service de catalogue de prix des produits et WP/WC est réalisé via Intégration API entre les deux plateformes logicielles. Vous devez donc disposer d'un abonnement valide au Catalogue de tarifs des produits nFusion Solutions. Si vous n'avez pas encore d'abonnement, veuillez contacter le service commercial.
Configuration du plugin :
Une fois le plugin installé et activé, accédez aux paramètres nFusion dans le sous-menu des paramètres de la barre d'outils WordPress. Ensuite, remplissez les zones de saisie de texte avec les informations requises concernant votre catalogue de produits. En ce qui concerne le canal de vente, vous pouvez soit en créer un nouveau, soit utiliser n'importe quel canal de vente existant que vous souhaitez pour cette intégration de plugin. Par exemple, vous pouvez créer un canal de vente nommé « Site Web » qui contient tous les produits que vous souhaitez rendre disponibles pour votre plugin WordPress nFusion. De plus, tous les produits pour lesquels vous souhaitez des mises à jour de prix doivent être étiquetés avec le canal de vente que vous choisissez pour cette intégration de plugin. Pour ajouter un produit à un canal de vente, accédez à l'onglet principal Produit et sélectionnez l'icône à côté d'un SKU de produit. Cela élargira ensuite cet enregistrement de produit et vous permettra d'ajouter/supprimer des produits des canaux de vente. Une fois que vous avez lié le plugin à votre catalogue de produits via le canal de vente, rendez-vous sur la page Produits de votre site WordPress/WooCommerce. Ensuite, ajoutez le SKU du produit pour chaque produit dans la section Intégration du catalogue de solutions nFusion au bas des pages de produits. Ce SKU doit correspondre au SKU du produit dans le service de catalogue de produits nFusion. Une fois que vous avez terminé les étapes ci-dessus, votre plugin devrait être entièrement intégré à votre catalogue de produits nFusion.
Notre plugin de catalogue de produits pour WooCommerce activera automatiquement la réindexation des produits si le plugin Action Scheduler est installé et actif sur votre site Web WordPress.
Planificateur d'actions :
Le plugin Action Scheduler est une file d’attente de tâches évolutive et traçable pour le traitement en arrière-plan de grandes files d’attente de tâches dans WordPress. Conçu pour la distribution dans les plugins WordPress – aucun accès au serveur requis. Action Scheduler est développé et maintenu par Automatique (les développeurs de WordPress et WooCommerce) avec un développement initial important réalisé par Incapable de voler.
Comment installer et activer :
Ou clonez le référentiel Git dans le dossier wp-content/plugins de votre site.
Usage:
Une fois le plugin Action Scheduler installé, le plugin Product Catalog utilisera sa fonctionnalité pour réindexer de manière asynchrone vos produits dans WooCommerce.
Le catalogue de tarification des produits (PPC) est un calculateur de prix dynamique et un tableau de bord de gestion des prix des produits qui intègre les prix au comptant en temps réel, les taux de change, le poids unitaire, les majorations saisies par l'utilisateur et effectue des calculs à la demande, qui sont intégrés dans votre e- système de commerce via des API. Notre plateforme vous permet de définir tous les prix de vos produits exactement comme vous le souhaitez dans votre tableau de bord de gestion, puis d'intégrer automatiquement ces prix dynamiques en direct sur votre site Web, votre application mobile, votre page de facturation personnalisée, votre ERP, etc. Une fois connecté au produit Catalogue de prix (PPC), vous verrez certains produits de démonstration déjà configurés. Vous pouvez utiliser ces exemples de produits, les modifier ou ajouter de nouveaux produits selon vos besoins. Vous pouvez modifier un produit pour ajuster les majorations et obtenir le prix exactement selon vos besoins, en appliquant des valeurs en dollars ou % ou les deux. Vous pouvez définir votre Ask (prix de vente) ainsi que votre Bid (prix d'achat) dans cette même vue. Gardez à l’esprit que le SKU du produit (clé primaire unique par produit) et le canal de vente sont requis pour que les prix des produits soient correctement mis à jour dans votre logiciel de commerce électronique. De plus, le catalogue de tarification des produits (PPC) dispose d'une série d'API auxquelles vous pouvez accéder une fois connecté. Dans le coin supérieur droit, sous votre nom d'utilisateur, se trouve un menu déroulant contenant la documentation de l'API. Vous pouvez également accéder à votre jeton API PPC dans ce menu déroulant.
Envoyez une demande à support@nfusionsolutions.com avec le nom actuel de votre entreprise et le nouveau nom de votre entreprise, y compris l'adresse si elle a été modifiée.
Toutes les requêtes adressées à l'API doivent être effectuées via HTTPS en utilisant TLS >= 1.2.
Afin d'accéder aux API nFusion Solutions, vous recevrez un ou plusieurs jetons API, en fonction de votre cas d'utilisation. Ces jetons API doivent être considérés comme secrets et ne doivent pas être exposés sur l’Internet public. À cette fin, les appels d’API ne doivent jamais être effectués directement en JavaScript de manière à ce que le code puisse être inspecté dans un navigateur et que le jeton API soit découvert. Au lieu d'appeler directement les API nFusion dans le code côté client, veuillez utiliser un proxy sur votre propre serveur. Par exemple, https://votresite.com/proxy/metals/spot. L'API nFusion peut ensuite être appelée à partir de votre code côté serveur et le secret ne sera pas exposé. Il est également fortement recommandé que votre proxy effectue une certaine forme de mise en cache afin que le ratio de demandes de données côté client ne soit pas de 1:1 avec les appels aux API nFusion, car cela améliorera les performances.
Votre code doit prendre les mesures nécessaires pour limiter le taux d’appels vers un seul service nFusion à moins de 1 appel/seconde. Les appels effectués à des tarifs plus élevés peuvent être limités et un résultat d'erreur renvoyé (403.502).
Afin de limiter votre taux d'appels d'API et de garantir que vos demandes ne sont pas limitées ou rejetées, veuillez vous efforcer de structurer votre utilisation de l'API de manière efficace. L'un des moyens les plus courants d'y parvenir consiste à combiner plusieurs appels en un seul appel en utilisant efficacement les paramètres. Par exemple:
Au lieu de passer ces 2 appels :
https://api.nfusionsolutions.biz/api/v1 /Currencies/summary?pairs=CAD/USDhttps://api.nfusionsolutions.biz/api/v1 /Currencies/summary?pairs=USD/CAD
Faites cet 1 appel :
https://api.nfusionsolutions.biz/api/v1 /Currencies/summary?pairs=CAD/USD,USD/CAD
Au lieu de passer ces 8 appels :
https://api.nfusionsolutions.biz/api/v1/Metals/spot/summary?currency=USD&metals=gold
https://api.nfusionsolutions.biz/api/v1/Metals/spot/summary?currency=USD&metals=silver
https://api.nfusionsolutions.biz/api/v1/Metals/spot/summary?currency=USD&metals=platinum
https://api.nfusionsolutions.biz/api/v1/Metals/spot/summary?currency=USD&metals=palladium
https://api.nfusionsolutions.biz/api/v1/Metals/spot/summary?currency=CAD&metals=gold
https://api.nfusionsolutions.biz/api/v1/Metals/spot/summary?currency=CAD&metals=silver
https://api.nfusionsolutions.biz/api/v1/Metals/spot/summary?currency=CAD&metals=platinum
Mhttps://api.nfusionsolutions.biz/api/v1/Metals/spot/summary?currency=CAD&metals=palladium
Faites cet 1 appel :
ttps://api.nfusionsolutions.biz/api/v1/Metals/spot/summary?currency=USD,CAD&metals=gold,silver,platinum,palladium
Certains des en-têtes HTTP suivants doivent être ajoutés à vos requêtes API, en fonction de vos cas d'utilisation.
La valeur recommandée pour cet en-tête est « application/json ». Si vous préférez les résultats XML, vous pouvez spécifier « application/xml », mais nous recommandons JSON pour la plupart des cas d'utilisation.
La valeur recommandée pour cet en-tête est « deflate,gzip ». Cela se traduira par des résultats compressés offrant généralement de meilleures performances.
Pour les opérations POST/PUT qui nécessitent un corps de message, cet en-tête doit être défini sur « application/json ».
Nous vous recommandons de définir cette valeur sur une valeur unique, telle que votre identifiant client, pour permettre une recherche plus facile dans les journaux si nécessaire.
Aide de l'API de données sur les métaux et les devises :
Aide de l'API du catalogue de tarification des produits :
Assurez-vous que les sélecteurs que vous utilisez sont aussi spécifiques que possible. Cela réduira la probabilité que votre CSS ne remplace pas le CSS par défaut.
Pour trouver le meilleur sélecteur à utiliser lors du style de vos widgets, utilisez la console de développement pour inspecter les éléments du widget et afficher les règles CSS qui leur sont actuellement appliquées. Cela vous permettra de mieux comprendre quel CSS vous devez ajouter et où.
Par exemple, le widget graphique applique une famille de polices par défaut à l'aide d'un sélecteur de haut niveau « .nfusionsolutions-com-chart » comme ceci :
.nfusionsolutions-com-chart {
famille de polices : 'Lora', empattement ;
}
Pour remplacer la valeur par défaut, vous utiliserez le même sélecteur et attribuerez la propriété de famille de polices à la valeur de famille de polices souhaitée.
.nfusionsolutions-com-chart {
famille de polices : {ma-fonte-personnalisée}, serif ;
}
Autres bonnes pratiques :
Si vous débutez avec CSS, vous pouvez trouver de nombreux didacticiels et articles en ligne sur les meilleures pratiques CSS. Les sites Web, les blogs et les forums comme MDN Web Docs, CSS-Tricks et Stack Overflow sont d'excellents points de départ.
Pour voir pris en charge :
Devises : Visitez notre Documentation API sous Devises et affichez les points de terminaison où le chemin se termine par « pris en charge »
Les métaux: Visitez notre Documentation API sous Métaux et affichez les points de terminaison où le chemin se termine par « pris en charge »
Indices : Visitez notre Documentation API sous Devises et affichez les points de terminaison où le chemin se termine par « pris en charge »
Repères : Visitez notre Documentation API sous Métaux et affichez les points de terminaison où le chemin contient un « référence »
Configurations sont des valeurs par défaut qui peuvent être modifiées et devenir la nouvelle valeur par défaut pour ce widget. Paramètres de chaîne de requête sont des valeurs qui remplacent les valeurs par défaut du widget par instance de widget. Par exemple, vous pouvez utiliser le même graphique plusieurs fois, chaque instance étant différente en raison de paramètres de chaîne de requête. Disons que la devise par défaut dans les widgets configurations est défini sur USD. En ajoutant un paramètre de chaîne de requête à l'une des URL src des instances de graphique, nous pouvons remplacer la devise par quelque chose de différent uniquement pour cette instance du graphique.
Configurations standards :
Opérations/paramètres de chaîne de requête standard :
Dans nos widgets graphiques, il existe deux versions principales, V1 et V2. La seule différence entre ces deux versions réside dans la disposition des éléments du graphique. En ce qui concerne les fonctionnalités, les deux cartes sont capables d'accomplir les mêmes tâches. Cela étant dit, les deux versions peuvent prendre en charge les configurations et opérations de chaîne de requête suivantes :
Configurations :
Opérations/paramètres de chaîne de requête :
Utilisez cette démo interactive de notre graphique V1 pour mieux comprendre le fonctionnement des paramètres de chaîne de requête :
Dans nos widgets de tableau, il existe six versions, V1 (standard), V2 (carrousel), V3 (tableau de performances historiques), V4 (tableau de performances historiques annuel), V5 (tableau multi-unités) et V6 (tableau multi-unités). -Tableau des devises).
Semblable aux graphiques V1 et V2, la seule différence entre les tableaux V1 et V2 réside dans le style et la position des éléments du tableau.
Configurations :
Paramètres de chaîne de requête : Prend en charge les paramètres standard.
Notre tableau de la version trois est un tableau de performances historiques qui affiche les données historiques pour un seul symbole sélectionné à un jour, une semaine, un mois, six mois, un an, cinq ans, dix ans et quinze ans. Configurations :
Paramètres de chaîne de requête : Prend en charge les paramètres standard.
Notre tableau de la version quatre affiche les points de données historiques des demandes et des modifications pour plusieurs devises à intervalles d'un an jusqu'à quarante ans.
Configurations : Prend en charge les paramètres standard.
Paramètres de chaîne de requête :
Notre tableau de la version cinq affiche les prix au comptant en direct pour un seul métal dans plusieurs unités de mesure.
Configurations :
Paramètres de chaîne de requête :
Notre tableau de la version six affiche les prix au comptant en direct de plusieurs métaux dans plusieurs devises et plusieurs unités de mesure.
Configurations : Prend en charge les paramètres standard.
Paramètres de chaîne de requête :
Notre téléscripteur de prix au comptant affiche des points de données en temps réel dans une conception réactive semblable à une bannière.
Configurations :
Paramètres de chaîne de requête : Prend en charge les paramètres standard.
Notre calculateur de RMD (distribution minimale requise) permet aux utilisateurs de visualiser leur RMD estimé via un affichage graphique convivial basé sur les entrées saisies telles que l'âge, le solde du compte, l'existence ou non d'un bénéficiaire principal et le taux de rendement estimé.
Notre widget de page produit utilise le catalogue de produits et ses fonctionnalités, notamment les canaux de vente et les familles de produits, afin de créer un affichage pleine page avec des offres en direct et des prix demandés pour les produits souhaités.
Notre page de widgets vous permet d'utiliser pleinement toutes les fonctionnalités de nos widgets de graphiques, de tableaux et de tickers en encapsulant plusieurs widgets dans une seule mise en page. Dans la page du widget, l'utilisateur a la possibilité de modifier simultanément le symbole, la devise et l'unité de mesure de chaque instance de widget sur la page.

Si vous avez besoin d'assistance technique ou si vous avez une question, remplissez le formulaire ci-dessous ou cliquez sur le bouton pour appeler. Nos heures d'assistance sont Du lundi au vendredi de 8 h à 17 h CST.
En matière de qualité, de fonctionnalité, de personnalisation et de service, nos solutions logicielles bullion sont inégalées. Laissez-nous vous aider à développer votre entreprise.
© 2025 nFusion Solutions