Der #1-Softwareanbieter im Edelmetallmarkt
Schauen Sie sich unsere Tutorials, technischen Leitfäden und API-Dokumentation an.
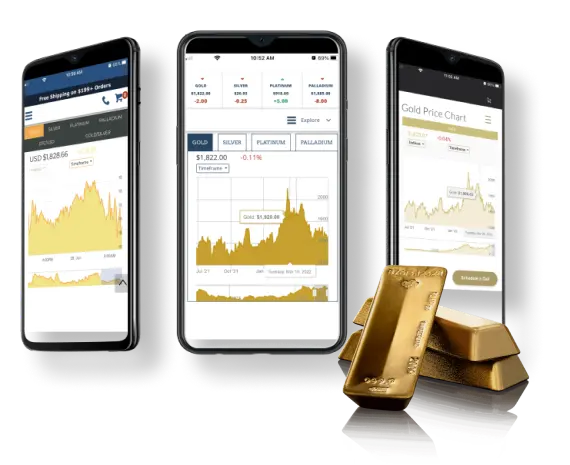
Finanzinstitute, Händler und Großhändler profitieren gleichermaßen von unseren leistungsstarken Visualisierungen sowohl für Echtzeit- als auch für historische Daten.


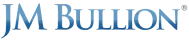


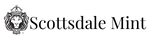



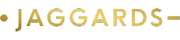
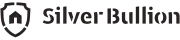
Unser engagiertes Supportteam steht Ihnen bei allen Fragen und Herausforderungen zur Seite. Ob Sie technische Beratung oder Hilfe bei der Navigation durch unsere Dienste benötigen, wir sind nur einen Klick entfernt und bieten Ihnen die Lösungen, die Sie brauchen.
Wenn sich die Spotpreise scheinbar nicht aktualisieren, liegt das möglicherweise daran, dass der Markt geschlossen ist. Die Marktzeiten für Edelmetalle entsprechen CME Globex-Stunden für Metall-Futures
Melden Sie sich bei Ihrem an Produktkatalog als Administrator. Wenn Sie angemeldet sind, sollten Sie in der Navigationsleiste am oberen Bildschirmrand den Menüpunkt „Config“ sehen. Klicken Sie auf den Menüpunkt „Config“, um ein Dropdown-Menü anzuzeigen. Klicken Sie auf die Option „Spot Admin“. Dies ist die dritte Option im Menü. Von dort aus können Sie die Spotpreise für alle Ihre Dienste (Diagramme, Widgets, mobile Apps, Produktkatalog, Benachrichtigungen usw.) steuern. Sie können für Ihre Spotpreise einen Festwert oder einen Anpassungswert festlegen. Um Ihren Spotpreis mit einem festen Wert zu überschreiben, verwenden Sie die Felder Bid und/oder Ask für das entsprechende Metall.
Um beispielsweise Ihren Goldpreis auf einen festen Preis von $1.215,75 festzulegen, geben Sie diesen Wert in das Goldpreisfeld ein. Um einen Anpassungswert auf Ihren Spotpreis anzuwenden, verwenden Sie die Felder „Bid Adjustment“ und/oder „Ask Adjustment“ für das entsprechende Metall. Um beispielsweise Ihren Gold-Briefkurs automatisch um 50 ¢ über dem Spotpreis anzupassen und Ihr Gebot automatisch um denselben Betrag anzupassen, würden Sie „Brief-Anpassung“ für Gold auf 0,5 und „Bid-Anpassung“ für Gold auf -0,5 einstellen . Außerdem müssen Spot-Preisüberschreibungen aktivieren aktiviert und die Einstellungen gespeichert werden, damit jeder dieser Werte angewendet werden kann. Um diese Werte zu deaktivieren und die Verwendung des Spotpreis-Datenfeeds fortzusetzen, deaktivieren Sie das Kontrollkästchen „Spotpreisüberschreibungen aktivieren“ und speichern Sie die Einstellungen.
Es gibt eine Reihe von Faktoren, die Einfluss darauf haben, wie Spotpreise berechnet und angezeigt werden.
Fügen Sie die HTTP-Header innerhalb der API-Anfrage hinzu oder ändern Sie sie. Der Header, den Sie ändern/hinzufügen müssen, ist der Accept-Header. Der empfohlene Wert für diesen Header ist application/json. Wenn Sie jedoch XML-Ergebnisse bevorzugen, können Sie application/xml angeben. Für die meisten Anwendungsfälle empfehlen wir jedoch JSON.
Für den Zugriff auf die APIs von nFusion Solutions werden Ihnen je nach Anwendungsfall ein oder mehrere API-Token ausgestellt. Diese API-Tokens sollten als Geheimnis betrachtet und nicht über das öffentliche Internet preisgegeben werden. Zu diesem Zweck sollten API-Aufrufe niemals direkt in JavaScript erfolgen, damit der Code in einem Browser überprüft und das API-Token entdeckt werden kann. Anstatt direkte Aufrufe an nFusion-APIs im clientseitigen Code durchzuführen, verwenden Sie bitte einen Proxy auf Ihrem eigenen Server. Zum Beispiel https://yoursite.com/proxy/metals/spot. Die nFusion-API kann dann von Ihrem serverseitigen Code aus aufgerufen werden und das Token wird nicht offengelegt. Es wird außerdem dringend empfohlen, dass Ihr Proxy eine Art Caching durchführt, damit das Verhältnis der clientseitigen Datenanforderungen bei Aufrufen von nFusion-APIs nicht 1:1 beträgt, da dies die Leistung steigert. Darüber hinaus sollten beim Zugriff auf unsere Daten-API je nach Anwendungsfall einige der folgenden HTTP-Header zu Ihren API-Anfragen hinzugefügt werden.
Wenn Ihre API-Aufrufe den HTTP-Code 403 (verboten) mit dem Unterstatus 502 zurückgeben, hat Ihr API-Aufruf die Ratengrenzen überschritten. Dies bedeutet, dass Sie die API innerhalb eines bestimmten Zeitraums zu oft aufrufen und daher abgelehnt werden. Durch Reduzieren der Anzahl der API-Aufrufe, die Sie pro Sekunde durchführen, lässt sich das Problem beheben.
Es gibt eine Reihe von Gründen dafür, dass Widgets möglicherweise nicht auf einer Seite geladen werden.
Melden Sie sich mit Ihrer Administrator-E-Mail-Adresse beim Alerts Services-Portal an. Sobald Sie sich als Administrator bei der Admin-URL angemeldet haben, werden Ihnen die folgenden Optionen angezeigt:
Klicken Sie auf die zweite Option – Senden Sie jetzt eine Werbenachricht an alle Benutzer. Mit dieser Option kann der Administrator jederzeit eine Nachricht an alle Benutzer senden, die sich für den Erhalt von Neuigkeiten und Werbenachrichten entschieden haben. Nachdem Sie auf die zweite Option geklickt haben, werden Sie zu einer neuen Seite weitergeleitet, die ein Texteingabefeld enthält, in das Sie Ihre gewünschte Nachricht hinzufügen können. Wenn Sie mit dem Erstellen Ihrer Nachricht fertig sind, klicken Sie einfach auf die Schaltfläche „Senden“. Anschließend werden auf einer Seite die Ergebnisse Ihrer Nachricht angezeigt. Diese Ergebnisse enthalten Informationen zur Nachricht. Beispielsweise wird Ihnen angezeigt, wie viele Benachrichtigungen verschickt wurden, und es wird näher erläutert, ob es sich um Push- oder SMS-Benachrichtigungen handelte. Dadurch können Sie nachvollziehen, wie viele Menschen Ihre Botschaft erreicht und wie sie sie erreicht, und so Ihre Marketingstrategien verbessern.
Wir haben die Kompatibilität mit den drei beliebtesten Mehrwährungs-Plugins im WordPress-Plugin-Store getestet und bestätigt. Diese Plugins funktionieren sofort mit unser Plugin ab Version 2.9.9. Wenn Sie nicht mindestens Version 2.9.9 unseres Plugins verwenden, sind Währungsumstellungs-Plugins möglicherweise nicht kompatibel. Bitte beachten Sie die Version, mit der sie getestet wurden.
Wenn Sie nicht eines der Plugins verwenden, deren Kompatibilität wir in der genannten Liste bestätigt haben Hier, gibt es ein paar Dinge zu beachten. Unser Plugin hängt von der Funktion get woocommerce_currency() ab, die den aktuellen WooCommerce-Währungscode zurückgibt. Wenn Ihr Währungsumschalter-Plugin die WooCommerce-Währung nicht aktualisiert, aktualisiert unser Plugin die Produktpreise nicht mit der neuen Währung. Der andere Grund, der dazu führen kann, dass Ihr Plugin nicht richtig funktioniert, ist die Priorität, auf die der Filter woocommerce_product_get_price eingestellt ist. Ab Version 2.9.9 setzt unser Produktkatalog-Plugin die Priorität des oben genannten Filters auf 10000, um zu versuchen, dass unser Hook zuletzt ausgeführt wird. Wenn die Priorität des Filters im Währungs-Plugin höher als 10000 ist, überschreibt er möglicherweise den Preis, der vom zurückgegeben wird Produktkatalog.
Dazu müssen Sie eines unserer unterstützten Währungsumschalter-Plugins verwenden. Wenn Sie einen unterstützten Währungsumschalter verwenden, haben Sie zwei Möglichkeiten:
1. Nutzen Sie unsere WordPress-Charts- und Widgets-Plugin
Ab Version 1.2.4 funktioniert unser Widgets-Plugin sofort mit allen oben genannten unterstützten Währungsumschaltern
2. Nutzen Sie unser Währungs-Hilfsskript
Das Währungshilfsskript ist auf sehr ähnliche Weise wie unsere Standard-Widget-Skripte implementiert. Sie müssen lediglich ein Skript in die Seite einfügen, auf der Sie das Widget anzeigen möchten. Wenn Sie diese Möglichkeit nutzen möchten, besuchen Sie bitte unsere Tutorial zur Implementierung des Währungshilfsskripts.
Sie können das Design Ihrer Widgets jetzt mühelos über unsere neue Dashboard-App personalisieren! Führen Sie zunächst die folgenden Schritte aus:
Greifen Sie auf die Widgets-Seite zu: Melden Sie sich bei Ihrem an nFusion-Dashboard und navigieren Sie zur Widgets-Seite.
Bearbeiten Sie ein Widget: Suchen Sie auf der Widgets-Seite das Widget, das Sie anpassen möchten, und klicken Sie in der Aktionsspalte auf das Stiftsymbol „Bearbeiten“. Durch diese Aktion gelangen Sie zum Editorbildschirm des Widgets.
Anpassungsabschnitte: Auf dem Editorbildschirm des Widgets finden Sie zwei Hauptabschnitte:
Bevor Sie beginnen:
Bevor Sie Ihr benutzerdefiniertes CSS hochladen, empfehlen wir Ihnen dringend, unsere zu lesen CSS-Best Practices Dokumentation, um sicherzustellen, dass Ihr Styling ohne Konflikte angewendet wird.
Hochladen von benutzerdefiniertem CSS:
Um Ihre benutzerdefinierte CSS-Datei hochzuladen, führen Sie die folgenden Schritte aus:
Vorschau Ihrer Änderungen:
Um Ihre Anpassungen in Aktion zu sehen, kehren Sie zur Widgets-Seite zurück und klicken Sie auf die Schaltfläche „Vorschau“ für das Widget, das Sie gerade bearbeitet haben. Dadurch wird eine Widget-Vorschauseite geöffnet, auf der Sie Ihr neues CSS-Styling anzeigen können.
Fehlerbehebung bei CSS-Anwendungen:
Wenn Sie feststellen, dass Ihr benutzerdefiniertes CSS nicht angewendet wird, ziehen Sie die folgenden Lösungen in Betracht:
Wenn keine der oben genannten Lösungen funktioniert, kontaktieren Sie bitte unser Support-Team unter support@nfusionsolutions.com. Geben Sie bei der Meldung Ihres Problems unbedingt alle Schritte an, die Sie zur Lösung des Problems unternommen haben, bevor Sie Kontakt mit uns aufnehmen. Auf diese Weise können wir Ihre Anpassungsanforderungen schnellstmöglich lösen.
<div id='c528ee05-722d-4762-a635-213197f7b8b4' style='width:100%;height:100%;'></div>
<script>
(function () {
var t = document.getElementsByTagName('script')[0];
var s = document.createElement('script');
s.async = true;
s.src =
'https://widget.nfusionsolutions.com/widget /script/chart/1/32796899-2cc3-4454-ac51-2c95c78799af/c528ee05-722d-4762-a635-213197f7b8b4';
t.parentNode.insertBefore(s, t);
})();
</script>
<div id='my-custom-id' style='width:100%;height:100%;'></div>
<script>
(function(){
var t = document.getElementsByTagName('script')[0];
var s = document.createElement('script'); s.async = true;
s.src = 'https://widget.nfusionsolutions.com/widget/script/chart/1/32796899-2cc3-4454-ac51-2c95c78799af/c528ee05-722d-4762-a635-213197f7b8b4/my-custom-id';
t.parentNode.insertBefore(s, t);
})();
</script>
let button = $('.sample-button'), widget = $('#188e705d-23afa-45dd-fce21-09c8298af4f2'); button.click(changeSymbol()); Funktion changeSymbol() { widget.children("iframe").attr("src", "https://widget.nfusionsolutions.com/widget/script/chart/1/6e98ae99-d878-43a2-81f0-a2528bd3d47e/5444e580 -e249-426f-b07f-d23c19049c08" + "?selected= silver"); }
<script src="https://widgetcdn.nfusionsolutions.com/asset/static/1/common/1/js/currency-interop.min.js"></script>
<div id='YOUR-WIDGET-ID' style='width:100%;height:100%;'></div>
<script>
(function(){
nFSCurrencyHelper.init('YOUR-WIDGET-SCRIPT-SRC-URL');
})();
</script>Öffnen Sie Ihren Webbrowser und besuchen Sie entweder Ihr nFusion-Dashboard unter https://dashboard.nfusionsolutions.com/ oder in Ihrem nFusion-Katalog unter https://nfusioncatalog.com/account/login?tenantalias={your_tenant_name}&scheme=AzureAdB2C. Wenn Sie noch nicht angemeldet sind, wird Ihnen die Anmeldeseite angezeigt.
Wenn Sie die nFusion Cloud-Lösungen betreten, können Sie die Leistungsfähigkeit Ihrer vorhandenen Google-, Microsoft-, Apple- oder Facebook-Konten nutzen. Wenn beispielsweise die E-Mail, über die Sie Ihre Dashboard-Einladung erhalten haben, mit einem Google- oder Gmail-Konto verknüpft ist, können Sie sich mit einem einfachen Klick auf die Google-Schaltfläche im Handumdrehen authentifizieren, was die Anmeldung zum Kinderspiel macht!
Sollte Ihre E-Mail-Adresse nicht mit einem dieser vier Anbieter verknüpft sein, gibt es eine alternative Option. Klicken Sie einfach oben auf „Jetzt anmelden“ und Sie können ganz einfach ein neues Konto mit Ihrer E-Mail-Adresse und einem Passwort Ihrer Wahl erstellen. Dadurch haben Sie die Möglichkeit, ganz einfach ein neues Konto einzurichten.
In einer unserer neuesten Versionen des Produktpreiskatalogs haben wir eine SSO-Funktion (Single Sign On) hinzugefügt, mit der Sie sich mit demselben Benutzerkonto bei Ihrem Produktpreiskatalog und dem Dashboard anmelden können! Dies wird dazu beitragen, den Prozess zu rationalisieren und die Zeit zu minimieren, die Sie mit der Anmeldung bei Ihren nFusion-Anwendungen verbringen!
Um zu dieser neuen Art der Authentifizierung zu wechseln, müssen Sie zur Seite „Produkte“ Ihres nFusion-Dashboards navigieren, indem Sie Folgendes besuchen: https://dashboard.nfusionsolutions.com/en/pages/products
Hier sehen Sie eine Tabelle der Benutzer, die derzeit Zugriff auf Ihren Produktkatalog haben. Um Ihren Benutzerdatensatz zu dieser Tabelle hinzuzufügen, klicken Sie im Abschnitt „Benutzer“ der Seite auf „Benutzer hinzufügen“. Geben Sie dann Ihren Namen und die E-Mail-Adresse ein, an die Sie Ihre nFusion Dashboard-Einladung erhalten haben. Wählen Sie unter „Rolle“ die Rolle aus, die Sie diesem Benutzerkonto zuordnen möchten. Die Rolle „Administrator“ ermöglicht sowohl Lese- als auch Schreibzugriff auf Produkte, Produktfamilien usw., während die Rolle „Vertrieb“ im Wesentlichen eine schreibgeschützte Ansicht des Produktkatalogs für diejenigen Benutzer ist, die nur Anzeigezugriff auf die Produkte im Katalog benötigen . Nachdem Sie diese Informationen eingegeben haben, klicken Sie unten links auf der Seite auf „Senden“.
Der soeben hinzugefügte Benutzer kann sich jetzt beim Katalog anmelden und Sie sollten eine E-Mail erhalten haben, die Ihnen dabei hilft. Um Ihre Einladung zum Beitritt zum Produktkatalog anzunehmen, navigieren Sie zu https://nfusioncatalog.com/account/login?tenantalias={your_tenant_name}&scheme=AzureAdB2C. Hier ist wo Sie können die Leistungsfähigkeit Ihrer bestehenden Google-, Microsoft-, Apple- oder Facebook-Konten nutzen. Wenn beispielsweise die E-Mail, über die Sie Ihre Dashboard-Einladung erhalten haben, mit einem Google- oder Gmail-Konto verknüpft ist, können Sie sich mit einem einfachen Klick auf die Google-Schaltfläche im Handumdrehen authentifizieren, was die Anmeldung zum Kinderspiel macht!
Da Sie nun mit Ihrem neuen Benutzerkonto angemeldet sind, das Ihre persönliche soziale Authentifizierungsmethode verwendet, müssen Sie sich nicht mehr mit den alten Administrator- und/oder Vertriebs-E-Mails, die Ihnen zuvor zur Verfügung gestellt wurden, beim Dashboard anmelden.
Die Integration zwischen dem Produktpreiskatalogdienst und Shopify erfolgt über API-Integration zwischen den beiden Softwareplattformen. Daher müssen Sie über ein gültiges Abonnement verfügen nFusion Solutions Produktpreiskatalog. Wenn Sie noch kein Abonnement haben, wenden Sie sich bitte an uns Kontaktieren Sie den Vertrieb.
App-Setup:
Sobald die App installiert und aktiviert ist:
Bezüglich des Vertriebskanals können Sie entweder einen neuen Vertriebskanal erstellen oder einen beliebigen bestehenden Vertriebskanal nutzen, den Sie für diese App-Integration wünschen. Sie könnten beispielsweise einen Vertriebskanal mit dem Namen „Website“ erstellen, der alle Produkte enthält, die für Ihre nFusion Shopify-App verfügbar sein sollen. Alle Produkte, für die Sie Preisaktualisierungen in Shopify wünschen, müssen mit dem Vertriebskanal gekennzeichnet sein, den Sie zuvor für diese App-Integration ausgewählt haben. Um ein Produkt zu einem Vertriebskanal hinzuzufügen, gehen Sie zur Hauptregisterkarte „Produkt“ und wählen Sie das Symbol neben einer Produkt-SKU aus. Dadurch wird dieser Produktdatensatz dann erweitert und Sie können Produkte zu Vertriebskanälen hinzufügen/entfernen. Das SKU-Feld für jedes Produkt im nFusion-Produktkatalog muss genau mit dem entsprechenden Produkt übereinstimmen, das Sie in Shopify aktualisieren möchten. Sobald Sie die oben genannten Schritte ausgeführt haben, sollte Ihre App vollständig in Ihre integriert sein nFusion-Produktkatalog.
Integration zwischen den Produktpreiskatalog-Service und WP/WC erfolgt über API-Integration zwischen den beiden Softwareplattformen. Daher müssen Sie über ein gültiges Abonnement verfügen nFusion Solutions Produktpreiskatalog. Wenn Sie noch kein Abonnement haben, wenden Sie sich bitte an uns Kontaktieren Sie den Vertrieb.
Plugin-Setup:
Sobald das Plugin installiert und aktiviert ist, navigieren Sie zu den nFusion-Einstellungen im Untermenü „Einstellungen“ in der WordPress-Symbolleiste. Füllen Sie als Nächstes die Texteingabefelder mit den erforderlichen Informationen zu Ihrem Produktkatalog aus. Bezüglich des Vertriebskanals können Sie entweder einen neuen erstellen oder einen beliebigen bestehenden Vertriebskanal nutzen, den Sie für diese Plugin-Integration wünschen. Sie könnten beispielsweise einen Vertriebskanal mit dem Namen „Website“ erstellen, der alle Produkte enthält, die für Ihr nFusion WordPress-Plugin verfügbar sein sollen. Darüber hinaus müssen alle Produkte, für die Sie Preisaktualisierungen wünschen, mit dem Vertriebskanal gekennzeichnet sein, den Sie für diese Plugin-Integration wählen. Um ein Produkt zu einem Vertriebskanal hinzuzufügen, gehen Sie zur Hauptregisterkarte „Produkt“ und wählen Sie das Symbol neben einer Produkt-SKU aus. Dadurch wird der Produktdatensatz erweitert und Sie können Produkte zu Vertriebskanälen hinzufügen/entfernen. Sobald Sie das Plugin über den Vertriebskanal mit Ihrem Produktkatalog verknüpft haben, gehen Sie zur Seite „Produkte“ auf Ihrer WordPress/WooCommerce-Site. Fügen Sie dann die Produkt-SKU für jedes Produkt im Abschnitt „Integration des nFusion Solutions-Katalogs“ unten auf den Produktseiten hinzu. Diese SKU muss mit der Produkt-SKU im nFusion-Produktkatalogdienst übereinstimmen. Sobald Sie die oben genannten Schritte ausgeführt haben, sollte Ihr Plugin vollständig in Ihren nFusion-Produktkatalog integriert sein.
Unser Produktkatalog-Plugin für WooCommerce ermöglicht automatisch die Neuindizierung von Produkten, wenn das Action Scheduler-Plugin auf Ihrer WordPress-Website installiert und aktiv ist.
Aktionsplaner:
Das Action Scheduler-Plugin ist eine skalierbare, nachvollziehbare Jobwarteschlange für die Hintergrundverarbeitung großer Aufgabenwarteschlangen in WordPress. Konzipiert für die Verteilung in WordPress-Plugins – kein Serverzugriff erforderlich. Action Scheduler wird entwickelt und gepflegt von Automatisch (die Entwickler von WordPress und WooCommerce) mit bedeutender früher Entwicklung abgeschlossen von Flugunfähig.
So installieren und aktivieren Sie:
Oder klonen Sie das Git-Repository in den Ordner wp-content/plugins Ihrer Site.
Verwendung:
Sobald das Action Scheduler-Plugin installiert ist, nutzt das Produktkatalog-Plugin seine Funktionalität, um Ihre Produkte in WooCommerce asynchron neu zu indizieren.
Der Product Pricing Catalog (PPC) ist ein dynamischer Preisrechner und ein Dashboard zur Produktpreisverwaltung, das Echtzeit-Spotpreise, Währungskurse, Stückgewicht und vom Benutzer eingegebene Aufschläge enthält und On-Demand-Berechnungen durchführt, die in Ihr E-Mail-Konto integriert sind. Commerce-System über APIs. Mit unserer Plattform können Sie alle Ihre Produktpreise in Ihrem Management-Dashboard genau so festlegen, wie Sie es möchten, und diese dynamischen Live-Preise dann automatisch in Ihre Website, mobile App, benutzerdefinierte Rechnungsseite, ERP usw. übertragen. Sobald Sie sich beim Produkt angemeldet haben Im Preiskatalog (PPC) sehen Sie einige bereits eingerichtete Demoprodukte. Sie können diese Beispielprodukte verwenden, sie ändern oder bei Bedarf neue Produkte hinzufügen. Sie können ein Produkt bearbeiten, um die Aufschläge anzupassen und den Preis genau so zu erhalten, wie Sie ihn benötigen, indem Sie Dollar- oder %-Werte oder beides anwenden. In derselben Ansicht können Sie sowohl Ihren Ask (Verkaufspreis) als auch Ihren Bid (Kaufpreis) festlegen. Beachten Sie, dass die Produkt-SKU (eindeutiger Primärschlüssel pro Produkt) und der Vertriebskanal erforderlich sind, damit die Produktpreise in Ihrer E-Commerce-Software ordnungsgemäß aktualisiert werden. Darüber hinaus verfügt der Produktpreiskatalog (PPC) über eine Reihe von APIs, auf die Sie zugreifen können, sobald Sie angemeldet sind. In der oberen rechten Ecke unter Ihrem Benutzernamen befindet sich ein Dropdown-Menü mit der API-Dokumentation. In diesem Dropdown-Menü können Sie auch auf Ihr PPC-API-Token zugreifen.
Senden Sie eine Anfrage an support@nfusionsolutions.com mit Ihrem aktuellen Firmennamen und dem neuen Firmennamen inklusive Adresse, falls geändert.
Alle Anfragen an die API sollten über HTTPS mit TLS >= 1.2 erfolgen.
Für den Zugriff auf die APIs von nFusion Solutions werden Ihnen je nach Anwendungsfall ein oder mehrere API-Token ausgestellt. Diese API-Tokens sollten als Geheimnis betrachtet und nicht über das öffentliche Internet preisgegeben werden. Zu diesem Zweck sollten API-Aufrufe niemals direkt in JavaScript erfolgen, damit der Code in einem Browser überprüft und das API-Token entdeckt werden kann. Anstatt direkte Aufrufe an nFusion-APIs im clientseitigen Code durchzuführen, verwenden Sie bitte einen Proxy auf Ihrem eigenen Server. Zum Beispiel https://yoursite.com/proxy/metals/spot. Die nFusion-API kann dann von Ihrem serverseitigen Code aus aufgerufen werden, ohne dass das Geheimnis preisgegeben wird. Es wird außerdem dringend empfohlen, dass Ihr Proxy eine Art Caching durchführt, damit das Verhältnis der clientseitigen Datenanforderungen bei Aufrufen von nFusion-APIs nicht 1:1 beträgt, da dies die Leistung steigert.
Ihr Code sollte die notwendigen Schritte unternehmen, um die Anrufrate an einen einzelnen nFusion-Dienst auf weniger als 1 Anruf/Sekunde zu begrenzen. Bei höheren Tarifen getätigte Anrufe werden möglicherweise gedrosselt und es wird ein Fehlerergebnis zurückgegeben (403.502).
Um die Anzahl Ihrer API-Aufrufe zu begrenzen und sicherzustellen, dass Ihre Anfragen nicht gedrosselt oder abgelehnt werden, bemühen Sie sich bitte, die Nutzung der API effizient zu strukturieren. Eine der gebräuchlichsten Möglichkeiten, dies zu erreichen, besteht darin, mehrere Aufrufe zu einem einzigen Aufruf zusammenzufassen, indem Parameter effizient genutzt werden. Zum Beispiel:
Anstatt diese beiden Anrufe zu tätigen:
https://api.nfusionsolutions.biz/api/v1 /Currencies/summary?pairs=CAD/USDhttps://api.nfusionsolutions.biz/api/v1 /Currencies/summary?pairs=USD/CAD
Machen Sie diesen 1 Anruf:
https://api.nfusionsolutions.biz/api/v1 /Currencies/summary?pairs=CAD/USD,USD/CAD
Anstatt diese 8 Anrufe zu tätigen:
https://api.nfusionsolutions.biz/api/v1/Metals/spot/summary?currency=USD&metals=gold
https://api.nfusionsolutions.biz/api/v1/Metals/spot/summary?currency=USD&metals=silver
https://api.nfusionsolutions.biz/api/v1/Metals/spot/summary?currency=USD&metals=platinum
https://api.nfusionsolutions.biz/api/v1/Metals/spot/summary?currency=USD&metals=palladium
https://api.nfusionsolutions.biz/api/v1/Metals/spot/summary?currency=CAD&metals=gold
https://api.nfusionsolutions.biz/api/v1/Metals/spot/summary?currency=CAD&metals=silver
https://api.nfusionsolutions.biz/api/v1/Metals/spot/summary?currency=CAD&metals=platinum
Mhttps://api.nfusionsolutions.biz/api/v1/Metals/spot/summary?currency=CAD&metals=palladium
Machen Sie diesen 1 Anruf:
ttps://api.nfusionsolutions.biz/api/v1/Metals/spot/summary?currency=USD,CAD&metals=gold,silver,platinum,palladium
Abhängig von Ihren Anwendungsfällen sollten einige der folgenden HTTP-Header zu Ihren API-Anfragen hinzugefügt werden.
Der empfohlene Wert für diesen Header ist „application/json“. Wenn Sie XML-Ergebnisse bevorzugen, können Sie „application/xml“ angeben. Für die meisten Anwendungsfälle empfehlen wir jedoch JSON.
Der empfohlene Wert für diesen Header ist „deflate,gzip“. Dies führt zu komprimierten Ergebnissen, die im Allgemeinen eine bessere Leistung aufweisen.
Für POST/PUT-Vorgänge, die einen Nachrichtentext erfordern, sollte dieser Header auf „application/json“ gesetzt werden.
Wir empfehlen, dies auf einen eindeutigen Wert festzulegen, z. B. Ihre Kunden-ID, um bei Bedarf eine einfachere Suche in Protokollen zu ermöglichen.
Hilfe zur Metall- und Währungsdaten-API:
Hilfe zur Produktpreiskatalog-API:
Stellen Sie sicher, dass die von Ihnen verwendeten Selektoren so spezifisch wie möglich sind. Dadurch verringert sich die Wahrscheinlichkeit, dass Ihr CSS das Standard-CSS nicht überschreibt.
Um den besten Selektor für die Gestaltung Ihrer Widgets zu finden, verwenden Sie die Entwicklerkonsole, um die Widget-Elemente zu überprüfen und die CSS-Regeln anzuzeigen, die derzeit darauf angewendet werden. Dadurch erhalten Sie ein besseres Verständnis dafür, welches CSS Sie wo hinzufügen sollten.
Zum Beispiel, Das Diagramm-Widget wendet eine Standardschriftfamilie mithilfe eines High-Level-Selektors „.nfusionsolutions-com-chart“ wie folgt an:
.nfusionsolutions-com-chart {
Schriftfamilie: 'Lora', Serife;
}
Um die Standardeinstellung zu überschreiben, würden Sie denselben Selektor verwenden und die Schriftfamilieneigenschaft dem gewünschten Schriftfamilienwert zuweisen.
.nfusionsolutions-com-chart {
Schriftfamilie: {my-custom-font}, Serif;
}
Weitere Best Practices:
Wenn Sie CSS-Neuling sind, finden Sie zahlreiche Online-Tutorials und Artikel zu CSS-Best Practices. Websites, Blogs und Foren wie MDN Web Docs, CSS-Tricks und Stack Overflow sind hervorragende Ausgangspunkte.
So sehen Sie unterstützt:
Währungen: Besuchen Sie unser API-Dokumentation unter Währungen und sehen Sie sich die Endpunkte an, an denen der Pfad mit „unterstützt“ endet.
Metalle: Besuchen Sie unser API-Dokumentation unter „Metalle“ und sehen Sie sich die Endpunkte an, an denen der Pfad in „unterstützt“ endet.
Indizes: Besuchen Sie unser API-Dokumentation unter Währungen und sehen Sie sich die Endpunkte an, an denen der Pfad mit „unterstützt“ endet.
Benchmarks: Besuchen Sie unser API-Dokumentation unter „Metalle“ und sehen Sie sich die Endpunkte an, an denen der Pfad „Benchmark“ enthält.
Konfigurationen sind Standardwerte, die geändert werden können und zum neuen Standard für dieses Widget werden. Abfragezeichenfolgenparameter sind Werte, die die Standardwerte des Widgets für jede Widget-Instanz überschreiben. Beispielsweise können Sie dasselbe Diagramm mehrmals verwenden, wobei jede Instanz unterschiedlich ist Abfragezeichenfolgenparameter. Nehmen wir an, dass dies die Standardwährung innerhalb der Widgets ist Konfigurationen ist auf USD eingestellt. Durch Hinzufügen von a Abfragezeichenfolgenparameter Zu einer der Quell-URLs der Diagramminstanzen können wir die Währung nur für diese Instanz des Diagramms auf etwas anderes überschreiben.
Standardkonfigurationen:
Standardabfragezeichenfolgenoperationen/-parameter:
Innerhalb unserer Diagramm-Widgets gibt es zwei Hauptversionen, V1 und V2. Der einzige Unterschied zwischen diesen beiden Versionen besteht im Layout der Diagrammelemente. Hinsichtlich der Funktionalität sind beide Diagramme in der Lage, die gleichen Aufgaben zu erfüllen. Allerdings können beide Versionen die folgenden Konfigurationen und Abfragezeichenfolgenoperationen unterstützen:
Konfigurationen:
Abfragezeichenfolgenoperationen/-parameter:
Nutzen Sie diese interaktive Demo unseres V1-Diagramms, um besser zu verstehen, wie die Abfragezeichenfolgenparameter funktionieren:
Innerhalb unserer Tabellen-Widgets gibt es sechs Versionen: V1 (Standard), V2 (Karussell), V3 (Historische Leistungstabelle), V4 (Annual Historical Performance Table), V5 (Multi-Unit Table) und V6 (Multi-Unit Multi). -Währungstabelle).
Ähnlich wie bei den V1- und V2-Diagrammen besteht der einzige Unterschied zwischen den V1- und V2-Tabellen im Stil und der Position der Tabellenelemente.
Konfigurationen:
Parameter der Abfragezeichenfolge: Unterstützt die Standardparameter.
Unsere Tabelle der Version drei ist eine historische Leistungstabelle, die historische Daten für ein einzelnes ausgewähltes Symbol für einen Tag, eine Woche, einen Monat, sechs Monate, ein Jahr, fünf Jahre, zehn Jahre und fünfzehn Jahre anzeigt. Konfigurationen:
Parameter der Abfragezeichenfolge: Unterstützt die Standardparameter.
Unsere Tabelle der Version 4 zeigt historische Brief- und Wechselprozentdatenpunkte für mehrere Währungen in Intervallen von einem Jahr bis zu vierzig Jahren an.
Konfigurationen: Unterstützt die Standardparameter.
Parameter der Abfragezeichenfolge:
Unsere Tabelle der Version 5 zeigt Live-Spotpreise für ein einzelnes Metall in mehreren Maßeinheiten an.
Konfigurationen:
Parameter der Abfragezeichenfolge:
Unsere Tabelle der Version 6 zeigt Live-Spotpreise für mehrere Metalle in mehreren Währungen und mehreren Maßeinheiten an.
Konfigurationen: Unterstützt die Standardparameter.
Parameter der Abfragezeichenfolge:
Unser Spotpreis-Ticker zeigt Echtzeit-Datenpunkte in einem responsiven Banner-ähnlichen Design an.
Konfigurationen:
Parameter der Abfragezeichenfolge: Unterstützt die Standardparameter.
Mit unserem RMD-Rechner (erforderliche Mindestverteilung) können Benutzer ihren geschätzten RMD über eine benutzerfreundliche Diagrammanzeige basierend auf eingegebenen Eingaben wie Alter, Kontostand, ob es einen Hauptbegünstigten gibt oder nicht und geschätzte Rendite anzeigen.
Unser Produktseiten-Widget nutzt den Produktkatalog und seine Funktionen einschließlich Vertriebskanälen und Produktfamilien, um eine ganzseitige Anzeige mit Live-Geboten und Angebotspreisen für die gewünschten Produkte zu erstellen.
Mit unserer Widget-Seite können Sie alle Funktionen unserer Diagramm-, Tabellen- und Ticker-Widgets vollständig nutzen, indem Sie mehrere Widgets in einem einzigen Seitenlayout kapseln. Auf der Widget-Seite hat der Benutzer die Möglichkeit, das Symbol, die Währung und die Maßeinheit für jede Widget-Instanz auf der Seite gleichzeitig zu ändern.

Wenn Sie technischen Support benötigen oder eine Frage haben, füllen Sie das untenstehende Formular aus oder klicken Sie auf die Schaltfläche, um anzurufen. Unsere Supportzeiten sind Montag bis Freitag 8:00–17:00 Uhr CST.
Wenn es um Qualität, Funktionalität, Anpassung und Service geht, sind unsere Edelmetall-Softwarelösungen unübertroffen. Wir helfen Ihnen, Ihr Geschäft auszubauen.
© 2025 nFusion Solutions